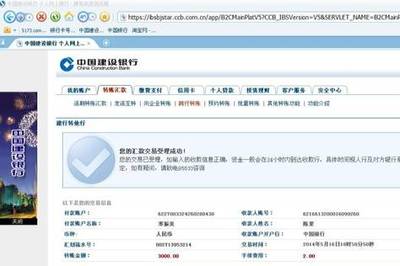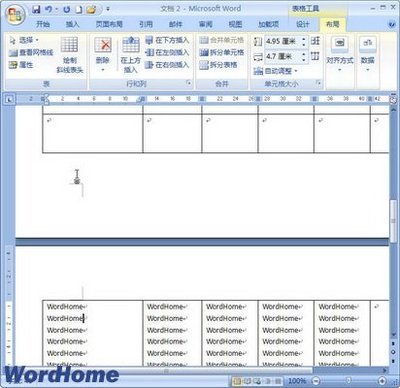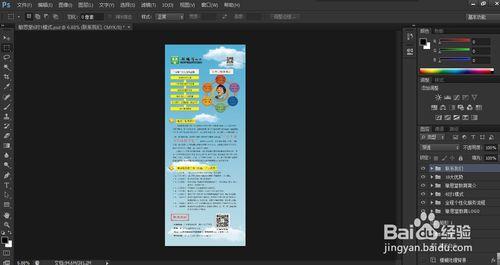我们在使用Word2010制作表格时,可以借助其内置的表格模板快速地制作表格,且有适合多种用途的表格样式供我们选择。完成表格的制作后,还可以实现跨页断行功能。
Word2010使用模板制作表格并实现跨页断行功能――工具/原料Word 2010
Word2010使用模板制作表格并实现跨页断行功能――一、制作表格Word2010使用模板制作表格并实现跨页断行功能 1、
打开Word2010窗口,单击“插入”选项卡。
Word2010使用模板制作表格并实现跨页断行功能 2、
单击“表格”按钮。
Word2010使用模板制作表格并实现跨页断行功能 3、
在菜单中选择“快速表格”选项。
Word2010使用模板制作表格并实现跨页断行功能 4、
在表格列表中选择合适的表格模板。
Word2010使用模板制作表格并实现跨页断行功能_word表格跨页
Word2010使用模板制作表格并实现跨页断行功能 5、
这是使用表格模板制作的表格,我们只需要编辑内容和稍加修改就可以使用。
Word2010使用模板制作表格并实现跨页断行功能――二、设置跨页断行Word2010使用模板制作表格并实现跨页断行功能 1、
打开Word2010文档窗口,单击表格任意单元格。
Word2010使用模板制作表格并实现跨页断行功能 2、
单击“布局”选项卡。
Word2010使用模板制作表格并实现跨页断行功能 3、
单击“表”中的“属性”按钮。
Word2010使用模板制作表格并实现跨页断行功能_word表格跨页

Word2010使用模板制作表格并实现跨页断行功能 4、
在“表格属性”对话框中单击“行”选项卡。
Word2010使用模板制作表格并实现跨页断行功能 5、
选中“允许跨页断行”复选框,并单击“确定”按钮。
 爱华网
爱华网