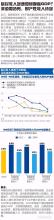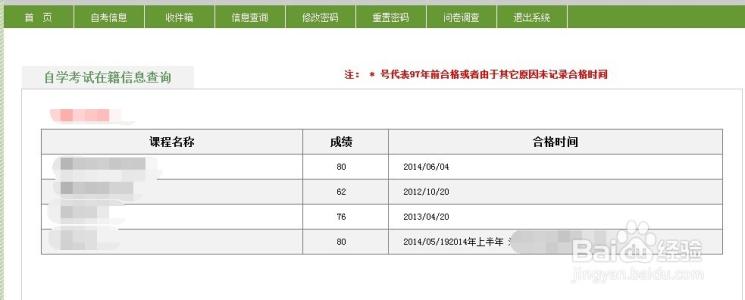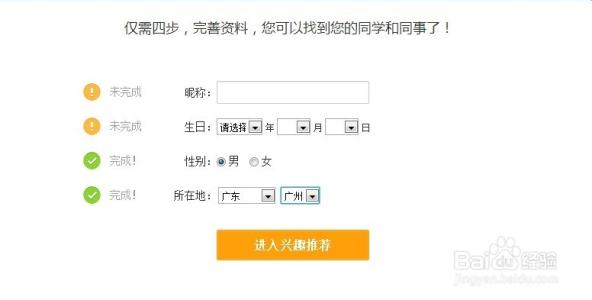在Photoshop应用程序中,使用“扩大选取”命令,可以选取包含所有位于魔棒选项中所指定容差范围内的相邻像素。
使用“反向”命令,可以将已有的选区反向选择。
接下来,我们来进行这两个命令的操作,具体步骤见下文
【PHOTOSHOP】如何扩大选取、反向选择――工具/原料PS应用程序;
一张图片;
“扩大选取”命令;

“反向选择”命令。
【PHOTOSHOP】如何扩大选取、反向选择――步骤/方法【PHOTOSHOP】如何扩大选取、反向选择 1、
打开photoshop应用程序,出现显示界面如下图:
【PHOTOSHOP】如何扩大选取、反向选择 2、
双击灰色的区域,弹出一个对话框,如图:
【PHOTOSHOP】如何扩大选取、反向选择_ps反选
【PHOTOSHOP】如何扩大选取、反向选择 3、
从图库中找到所要的图片,如图:
【PHOTOSHOP】如何扩大选取、反向选择 4、
单击“打开”后,图片如下:
【PHOTOSHOP】如何扩大选取、反向选择 5、
我们用“矩形选框”工具在图片上画一个选框,执行“选择”-“修改”-“边界”命令,如图:
【PHOTOSHOP】如何扩大选取、反向选择_ps反选
【PHOTOSHOP】如何扩大选取、反向选择 6、
弹出的对话框,数值设为:30,如图:
【PHOTOSHOP】如何扩大选取、反向选择 7、
点击好后,如下图:
【PHOTOSHOP】如何扩大选取、反向选择 8、
执行“选择”-“羽化”命令,如图:
【PHOTOSHOP】如何扩大选取、反向选择_ps反选
【PHOTOSHOP】如何扩大选取、反向选择 9、
弹出的对话框中,数值设为:10,如图:
【PHOTOSHOP】如何扩大选取、反向选择 10、
此时选区有了一定的改变:
【PHOTOSHOP】如何扩大选取、反向选择 11、
接着,执行“选择”-“扩大选取”命令,如图:
【PHOTOSHOP】如何扩大选取、反向选择_ps反选
【PHOTOSHOP】如何扩大选取、反向选择 12、
在“魔棒工具”下,将容差值改为:32后,如下图:
【PHOTOSHOP】如何扩大选取、反向选择 13、
接着,执行“选择”-“反选”,如图:
【PHOTOSHOP】如何扩大选取、反向选择 14、
此时右下角有人物的地方就被选中,如图:
【PHOTOSHOP】如何扩大选取、反向选择_ps反选
【PHOTOSHOP】如何扩大选取、反向选择――注意事项“反向”命令快捷键“Shift+Ctrl+I”;
在“魔棒工具”下才可以设置容差值。
 爱华网
爱华网