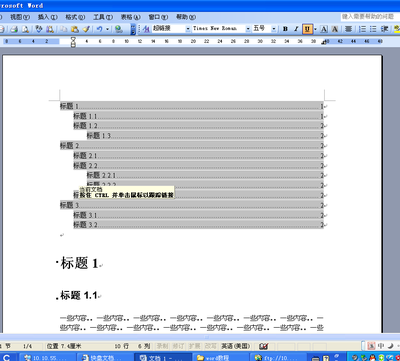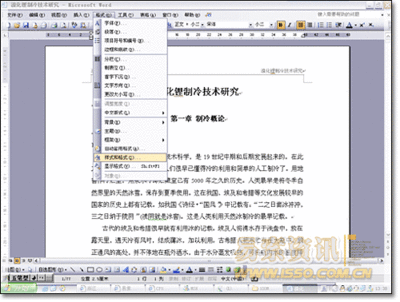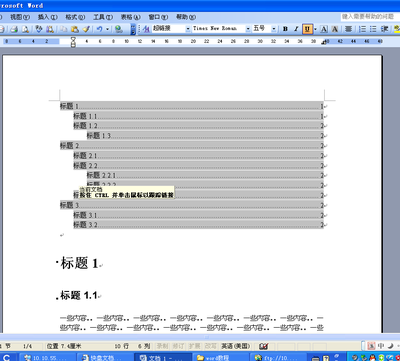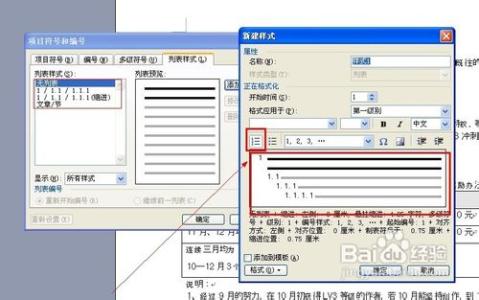我们平时写文章或写论文的时候为了方便,文章生成一个目录在查找的时候就很容易找到,如何生成目录呢,下面就介绍一下。
怎样在word中自动生成目录――方法/步骤怎样在word中自动生成目录 1、
我们先随便打开一个文档,如图:
怎样在word中自动生成目录 2、
点击文档右下方的大纲视图按钮,如图:
就会出现这样的页面,如图
怎样在word中自动生成目录 3、
然后把光标停留在一级目录的前方,点击左上方的一级目录,比如。我们把一月份、二月份、三月份。。。。。。等作为一级目录,如图
怎样在word中自动生成目录 4、
这时在左侧的大纲栏里就出现这样的情况,如图:
怎样在word中自动生成目录_word自动生成目录
怎样在word中自动生成目录 5、
同样的方法把光标停留在二级目录的前面,然后点击二级目录
三级目录的方法相同。如图
怎样在word中自动生成目录 6、
把光标停留在所要插入目录的位置,如图,点击“引用”“目录”如图
怎样在word中自动生成目录 7、
点击“插入目录”如图:
在这里你可以选择你喜欢的格式,如图
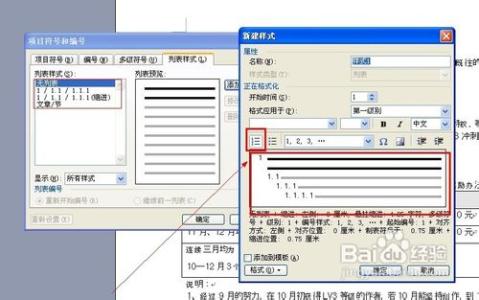
点击确定。
怎样在word中自动生成目录_word自动生成目录
怎样在word中自动生成目录 8、
这样你的目录就生成了。如图:
怎样在word中自动生成目录 9、
当我们的文章内容发生改变时,怎样修改目录呢,
比如我们把月份改成星期,如图:
怎样在word中自动生成目录 10、
点击引用,更新目录,如图
怎样在word中自动生成目录_word自动生成目录
怎样在word中自动生成目录 11、
点击更新整个目录,点击确定,如图
怎样在word中自动生成目录 12、
这样目录里的内容就和文章里的内容一致了,如图:
 爱华网
爱华网