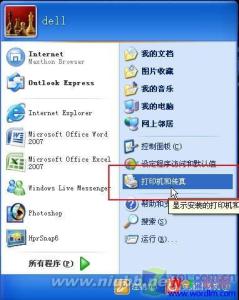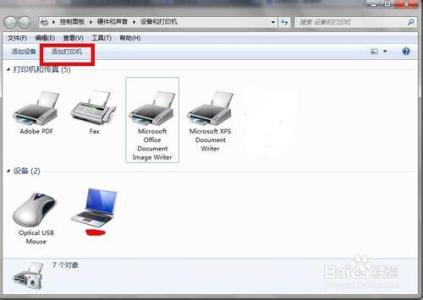打印机共享可以有效节约办公资源,提高办公效率。可是还有很多朋友不知道怎么设置,我们这里讲一下设置方法。
xp打印机共享怎么设置 精――工具/原料windows xp sp3
xp打印机共享怎么设置 精――方法/步骤xp打印机共享怎么设置 精 1、
我们点开桌面左下角的开始菜单,选择“打印机和传真”
xp打印机共享怎么设置 精 2、
我们右击某个打印机,选“共享”
xp打印机共享怎么设置 精 3、
之前会提示你怎么共享,选“只共享打印机”,我们选共享,如图。点“应用”。
xp打印机共享怎么设置 精 4、
我们可以看到,打印机变成了共享的样子,出现了用手托住的样式。
xp打印机共享怎么设置 精_如何共享打印机
xp打印机共享怎么设置 精 5、
那我们怎么连接这些共享的打印机呢,最简单的方法是双击桌面上的网上邻居。点左侧的查看工作组
xp打印机共享怎么设置 精 6、
我们再双击我们共享打印机的那台电脑,我们看到共享的打印机。
xp打印机共享怎么设置 精 7、
我们只需要双击那台打印机,如果没有驱动的话,会提示你安装,一般点确定就可以了。之后要设为默认打印机就设为默认就行了。
xp打印机共享怎么设置 精_如何共享打印机
xp打印机共享怎么设置 精 8、
另一种方法是,在打印机和传真里,点左侧的“添加打印机”
xp打印机共享怎么设置 精 9、
出现对话框,点下一步
xp打印机共享怎么设置 精 10、
我们这里选网络打印机
xp打印机共享怎么设置 精_如何共享打印机
xp打印机共享怎么设置 精 11、
这里我们假如不知道确切对方计算机名字的话,可以选“ 浏览打印机”,如果知道的话,可以选第二项“连接到这台打印机”,输上用户名,可以快速连上。、
我们这里选“浏览打印机”
xp打印机共享怎么设置 精 12、
我们找到共享的那台电脑后,双击,再选中共享的打印机。点下一步
xp打印机共享怎么设置 精 13、
选设为默认后,再点下一步就完成了。

xp打印机共享怎么设置 精_如何共享打印机
 爱华网
爱华网