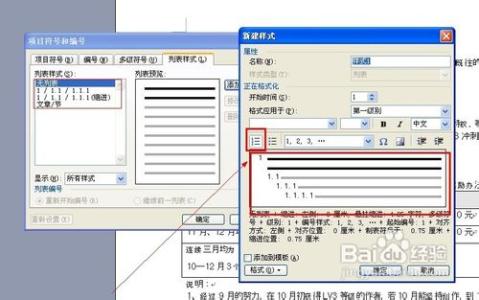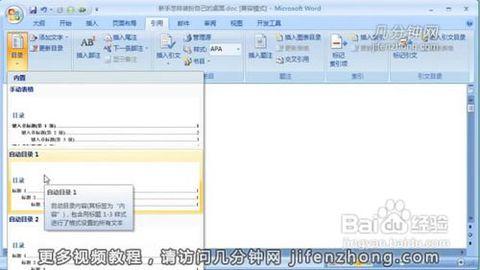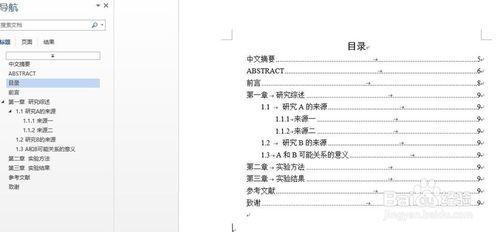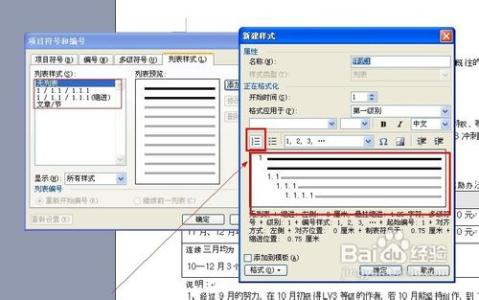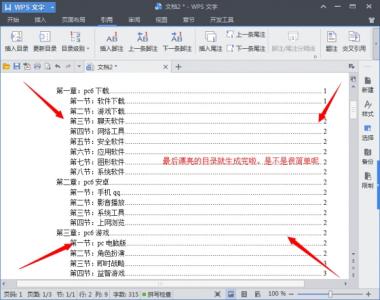Word软件大家对此并不陌生,在工作中编写word文档是非常平常的时,特别是一些政府单位或跟政府单位挂钩的单位一天到晚就是编辑文档。在大学生活中,毕业论文也是比较重要的一部分,因为在工作中也可能需要用到,良好的编辑习惯及文档水平也是非常吃香的哦,那么我们来讲下目录是如何自动生成的,我们可以更改标题来自动更新目录,也可以直接点击目录知道具体的小标题。
如果是手动添加的目录,只是一个形式存在,就没有原本设计目录时的方便!那么我们看下吧。其实很简单大家仔细看!
Word文档如何自动生成目录?――工具/原料office软件-Word
Word2010为例
Word文档如何自动生成目录?――方法/步骤Word文档如何自动生成目录? 1、
大家在写文档时有的是有模板的,需要新编的文档不太多,如果是从网上拷贝下来的文档模板可能目录与标题不能很好对应,我们可以重新对正文中的小标题进行格式规范,我们在使用标题时间距和字体大小不标准,这个我们可以逐一更改段落或字体,主要先把格式弄好,便于生成目录。
小编就新写一个目录,分为三级目录,根据大纲级别编写3级,一般用到3级也足够了,到时小编再提下如何生成4级以上如何生成。一级目录我们演示中只写一个然后深入,下面再写一个一级只要模仿上面的写就可以了,简单的说就是用格式刷就可以了,只要做好“一”这一块就能完成整个文档的结构。
Word文档如何自动生成目录? 2、
从文档中已经看出来了,小编已经把标题前的目录级别已经写好,那么我们只要看下如何实现的,我们选中网页(一级目录),点击样式中的标题1,大纲级别是1级;
同理我们选中“设计”文字,这个是2级标题,我们选择的是副标题,那么我们如何选择3级标题呢?3级标题很常用而且在样式中没有找到3级标题的选项,那么我们就只有自己编辑了,接下来继续。
Word文档如何自动生成目录?_word怎么自动生成目录
Word文档如何自动生成目录? 3、
我们已经写好1.1.1三级标题的字样,准备写相关的内容了,那么如何设置3级目录呢?我们选中该文字然后右键选择“段落”,我们去段落中寻找答案吧!
Word文档如何自动生成目录? 4、
在段落的缩进和间距中,可以看到有个大纲级别,我们把刚刚的1.1.1设置成3级大纲,左对齐即可;
Word文档如何自动生成目录?_word怎么自动生成目录
Word文档如何自动生成目录? 5、
目录结构已经编辑完成,我们只要在中间添加文字,文档就成型了。现在缺少的就是目录,其实我们已经完成步骤,只需生成目录就可以了,我们点击“引用”,选择左边的目录,点击下拉选择自动目录中的一种。
然后我们看到目录已经生成,我们只要改变目录的字体和段落就会更加完美。
Word文档如何自动生成目录? 6、
注意:当我们在更新文档标题时,不需要在目录中手动更改,只要自动更新就可以了,那么如何更新呢?我们右键目录点击更新域,选择更新整个目录。这样就能准确关联了。
Word文档如何自动生成目录?_word怎么自动生成目录
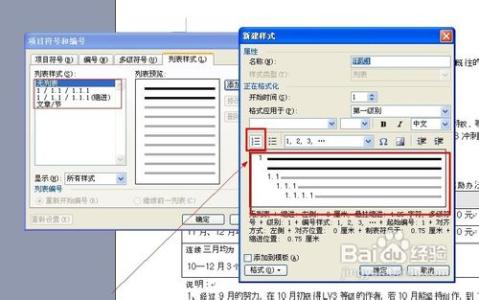
 爱华网
爱华网