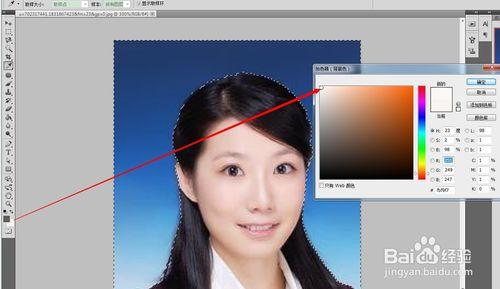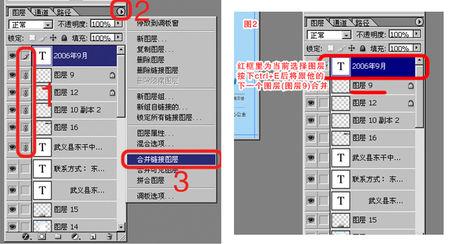大家在用ppt作图的时候想要多张图叠加显示,或者想要flash一样的简单动画显示,使PPT变得比较高大上,下面总结一下我平时的图片显示方法以及自定义路径的使用方法,相信这些经验能让你的ppt锦上添花!
PPT中如何设置图片的动画显示――工具/原料电脑微软或者金山的office办公软件(本文工具使用的是微软office2010)PPT中如何设置图片的动画显示――步骤
PPT中如何设置图片的动画显示 1、
打开ppt之后,通过插入图片或者复制-粘贴图片的方法粘贴图片,为了方便,我们先做好准备工作,点击“动画”―“动画窗格”,让其显示在界面右侧。
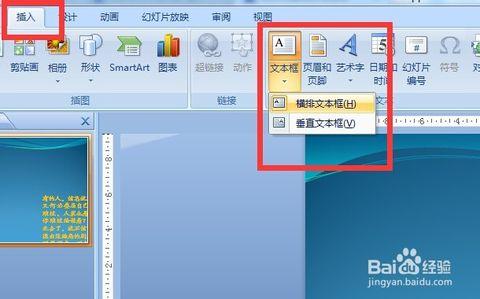
PPT中如何设置图片的动画显示 2、
选中图片,第一种是点击“动画”栏下面的图标,如果不够用,点击图中圆圈里的标志,查找更多。第二种方法是点击“动画”-“添加动画”,会弹出多种动画样式,根据自己的需求选择所需要的动画。两种操作都可以添加动画。
PPT中如何设置图片的动画显示 3、
添加完动画后,在右侧的动画窗格中便可以看到你所添加的动画了,选中的话在ppt中会看到加深的数字,表示对应的动画图片。如果想删除,选中动画窗格中对应的选项,右键删除即可。
PPT中如何设置图片的动画显示_ppt动画图片
PPT中如何设置图片的动画显示 4、
要在同一张ppt上显示多张图片动画,使其播放时一张张播放,只需要将上述三步操作一遍,多张图片后,若想查看或修改对应图片效果显示,只需在右侧动画窗格中点击相应选项,就会看到图片前面的序号颜色加深。
这样,大家便可以点击预览播放啦!
PPT中如何设置图片的动画显示――注意事项进行动画设置时,必须先选中图片再操作。
 爱华网
爱华网