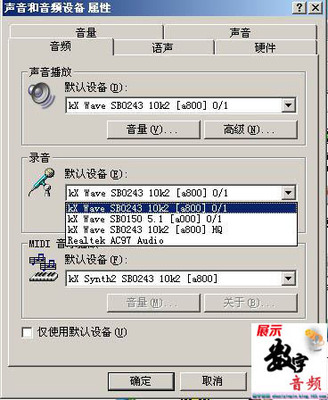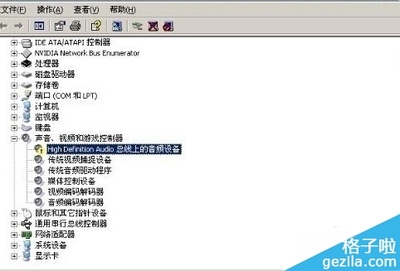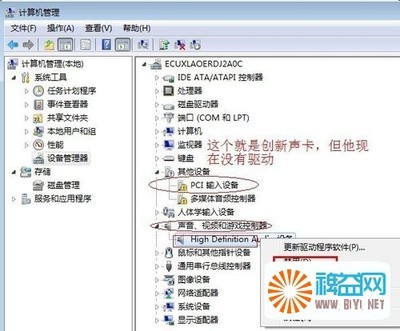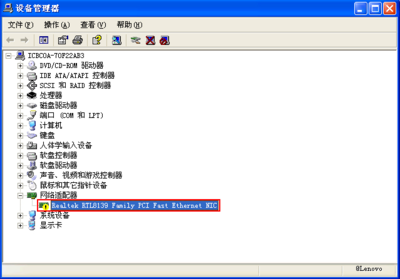如何安装NVIDIA GeForce GT 720M 显卡驱动?今天我们就来说说如何安装。
如何安装NVIDIA GeForce GT 720M 显卡驱动?――工具/原料电脑网络如何安装NVIDIA GeForce GT 720M 显卡驱动?――方法/步骤
如何安装NVIDIA GeForce GT 720M 显卡驱动? 1、
启动电脑,启动浏览器,打开百度,开始搜素“NVIDIA GeForce GT 720M”
如何安装NVIDIA GeForce GT 720M 显卡驱动? 2、
点击进入“NVIDIA GeForce GT 720M”官网
如何安装NVIDIA GeForce GT 720M 显卡驱动? 3、
点击进入,打开页面,此页面可以清晰的看到NVIDIA GeForce GT 720M的产品详细信息
如何安装NVIDIA GeForce GT 720M 显卡驱动? 4、
单击“驱动程序”
如何安装NVIDIA GeForce GT 720M 显卡驱动?_gt 720m
如何安装NVIDIA GeForce GT 720M 显卡驱动? 5、
如你不会查找,您可以单击“自动驱动程序更新”下载,并安装
有新驱动,会提醒您安装,建议菜鸟选择此方法。
如何安装NVIDIA GeForce GT 720M 显卡驱动? 6、
下面我们来说说手动查找和下载
首先选择产品名称型号“GeForce”
如何安装NVIDIA GeForce GT 720M 显卡驱动? 7、
然后选择产品系类“GeForce 700”
如何安装NVIDIA GeForce GT 720M 显卡驱动?_gt 720m
如何安装NVIDIA GeForce GT 720M 显卡驱动? 8、
选择产品“720M”
如何安装NVIDIA GeForce GT 720M 显卡驱动? 9、
选择版本,请根据您自己的 系统选择,什么系统,如windows7
系统版本是好多位的如 32位还是64位。
如何安装NVIDIA GeForce GT 720M 显卡驱动? 10、
选择驱动语言,中国就选“chinese”
如何安装NVIDIA GeForce GT 720M 显卡驱动?_gt 720m
如何安装NVIDIA GeForce GT 720M 显卡驱动? 11、
选择驱动程序是正式版还是测试版
如不清除,请保持默认
如何安装NVIDIA GeForce GT 720M 显卡驱动? 12、
选择完后,单击“开始搜索”
如何安装NVIDIA GeForce GT 720M 显卡驱动? 13、
搜索完成,查看结果,并下载驱动。
根据日期,选择最新发布的版本,然后下载
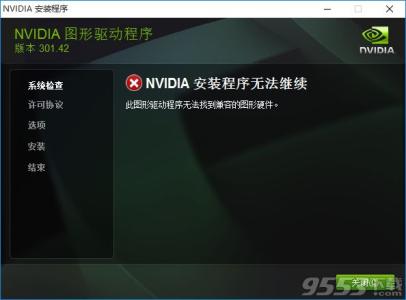
如何安装NVIDIA GeForce GT 720M 显卡驱动?_gt 720m
如何安装NVIDIA GeForce GT 720M 显卡驱动? 14、
单击驱动版本,进入下载页面
如何安装NVIDIA GeForce GT 720M 显卡驱动? 15、
选择“同意并下载”开始下载驱动
如何安装NVIDIA GeForce GT 720M 显卡驱动? 16、
下载完成后,解压驱动包,启动setup.exe或是其它名称的exe安装文件。
启动安装包
如何安装NVIDIA GeForce GT 720M 显卡驱动?_gt 720m
如何安装NVIDIA GeForce GT 720M 显卡驱动? 17、
开始检测系统,然后选择“精简模式”单击下一步
如何安装NVIDIA GeForce GT 720M 显卡驱动? 18、
开始安装驱动
如何安装NVIDIA GeForce GT 720M 显卡驱动?_gt 720m
如何安装NVIDIA GeForce GT 720M 显卡驱动? 19、
驱动安装完成。
驱动安装过程中,显示器会出现短暂的黑屏现象。
如何安装NVIDIA GeForce GT 720M 显卡驱动?――注意事项驱动安装过程中,显示器会出现短暂的黑屏现象。型号一定要选择正确
 爱华网
爱华网