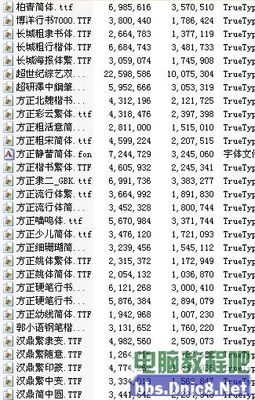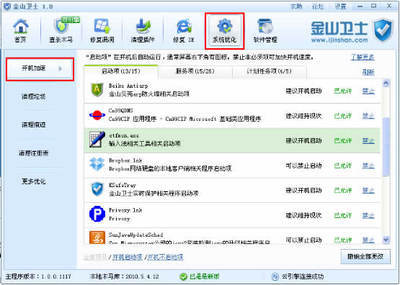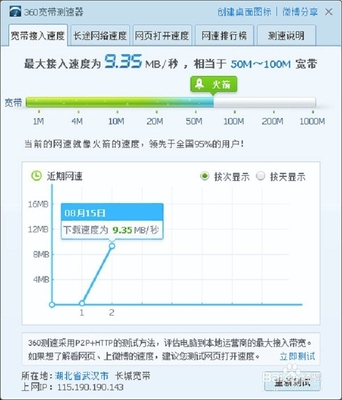怎样让电脑运行更快 精 1、
WINDOWS XP
怎样让电脑运行更快 精――有关说明本文所讨论的提速方法是通过系统设置而不是通过修改硬件参数(如超频和更换硬件)实现加速,对配置老旧和集成显卡的电脑提速明显,并且不会对电脑硬件造成任何损害。
怎样让电脑运行更快 精――方法步骤怎样让电脑运行更快 精 1、
关闭屏幕保护程序,以减少内存占用。
怎样让电脑运行更快 精 2、
右键单击电脑桌面空白处,选择属性。
怎样让电脑运行更快 精 3、
在弹出的窗口中选择屏幕保护选项卡。
怎样让电脑运行更快 精 4、
将屏幕保护程序设置为(无),并点击应用和确定。
怎样让电脑运行更快 精_如何让电脑运行更快
怎样让电脑运行更快 精 5、
将系统主题设置成经典主题(相当于windows 2000),以节省系统资源。
怎样让电脑运行更快 精 6、
同样是右键单击桌面空白处,选择属性,在弹出窗口的主题选项卡中选择windows经典,点击应用和确定。
怎样让电脑运行更快 精 7、
此时桌面就变成淡蓝色windows2000经典界面了。
怎样让电脑运行更快 精 8、
修改视觉效果,使计算机性能为最佳。
怎样让电脑运行更快 精 9、
右键单击我的电脑,选择属性。
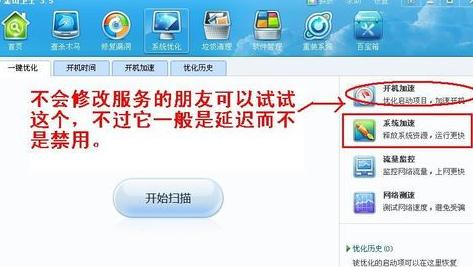
怎样让电脑运行更快 精_如何让电脑运行更快
怎样让电脑运行更快 精 10、
在弹出的窗口中选择高级。
怎样让电脑运行更快 精 11、
再选择设置。
怎样让电脑运行更快 精 12、
在弹出窗口的视觉效果选项卡中选择调整为最佳性能,点击应用和确定。
怎样让电脑运行更快 精_如何让电脑运行更快
怎样让电脑运行更快 精 13、
此时电脑的反应速度又提高了不少。
怎样让电脑运行更快 精 14、
禁用一些不必要的开机启动项目和服务。
怎样让电脑运行更快 精 15、
在开始菜单中点击运行(或直接按CTRL+R),输入msconfig,点击确定。
怎样让电脑运行更快 精 16、
在弹出的系统配置实用程序窗口中选择服务选项卡。
怎样让电脑运行更快 精 17、
禁用或取消勾选不必要的服务,如果不太清楚具体服务可以用软件辅助清理。这里我取消三个。
怎样让电脑运行更快 精_如何让电脑运行更快
怎样让电脑运行更快 精 18、
在选择启动选项卡,取消一些不必要的启动项目。我以前优化过,所以这里没有多的启动项。
怎样让电脑运行更快 精 19、
勾选好后,点击确定,会弹出如下窗口,我们选择退出而不重新启动。
怎样让电脑运行更快 精 20、
注意:设置后,当重新启动时会弹出一个窗口提醒你系统配置发生更改,只需要勾选不再提醒就可以了。
怎样让电脑运行更快 精 21、
系统加速,释放占用的内存。
怎样让电脑运行更快 精 22、
这里需要用到一些软件,我这里使用金山卫士来演示。首先下载并安装金山卫士,百度搜索便可以找到。
怎样让电脑运行更快 精_如何让电脑运行更快
怎样让电脑运行更快 精 23、
安装完成后,在右下角任务栏可以找到相关图标。
怎样让电脑运行更快 精 24、
右键单击该图标,选择系统优化。
怎样让电脑运行更快 精 25、
在弹出的窗口右侧选择,系统加速,如果上一步不会设置启动项和服务的朋友可以选择开机加速项优化一下,不过它一般只延迟而不禁用,所以说启动后还是会占用系统资源的。
怎样让电脑运行更快 精_如何让电脑运行更快
怎样让电脑运行更快 精 26、
选择一键加速便可以释放相应的内存。
怎样让电脑运行更快 精 27、
这下系统的优化基本大功告成了,重新启动试试电脑运行是否流畅吧。
怎样让电脑运行更快 精――注意事项优化只是通过减少不必要的系统资源使用来提升电脑的运行效率,当系统配置连操作系统本身都无法满足时,优化效果也不会太明显。
启动项和服务不太熟悉的朋友建议用软件来优化。
如果因为误禁服务或启动项,你可以通过MSCONFIG来恢复相关服务。
 爱华网
爱华网