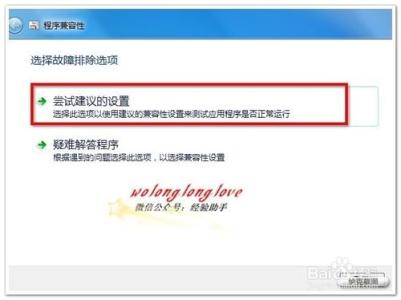由于软件注册的原因,我需要更改hosts文件来防止服务器验证!那么在我们修改这个文件的时
候,修改完成之后发现保存不了,这种情况我们该怎样解决呢,难道就不能修改了吗?下面我们
一起看看解决的方法吧!
Win7系统修改hosts文件不能保存的解决方法 精――工具/原料Win7系统
Win7系统修改hosts文件不能保存的解决方法 精――步骤/方法Win7系统修改hosts文件不能保存的解决方法 精 1、
有时候我们要破解一些软件与服务器通讯,所以通常都需要更改Hosts文件来达到目的,XP系统可以直接修改保存,但是Win7系统却提示没有权限去修改,那么我们要怎样办呢,我们修改的是c:windowssystem32driversetc下面的hosts文件。
Win7系统修改hosts文件不能保存的解决方法 精 2、
首先打开该文件所在的文件,路径是:c:windowssystem32driversetc,如图:
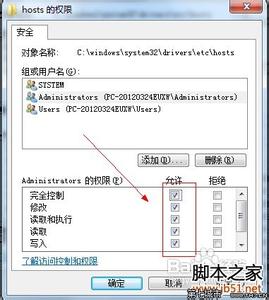
Win7系统修改hosts文件不能保存的解决方法 精 3、
然后我们在该文件上面右键,选择属性选项,如图所示:
Win7系统修改hosts文件不能保存的解决方法 精 4、
然后在打开的属性窗口中,我们切换到安全选项卡下,如图所示:
Win7系统修改hosts文件不能保存的解决方法 精_hosts文件修复
Win7系统修改hosts文件不能保存的解决方法 精 5、
然后我们选择安全选项卡的高级按钮,如图所示:
Win7系统修改hosts文件不能保存的解决方法 精 6、
在打开的新窗口中,我们选择更改权限的按钮,如图所示:
Win7系统修改hosts文件不能保存的解决方法 精 7、
然后在打开的新窗口中去除包括可从该对像的父项继承的权限,然后再单击添加按钮,如图所示 :
Win7系统修改hosts文件不能保存的解决方法 精_hosts文件修复
Win7系统修改hosts文件不能保存的解决方法 精 8、
单击添加按钮之后,我们回到窗口中,单击确定按钮,弹出windows安全窗口,我们单击是按钮即可,如图所示:
Win7系统修改hosts文件不能保存的解决方法 精 9、
然后我们再单击确定按钮,回到一开始的属性窗口中,然后选择我们当前用户所有的管理员组,并按编辑按钮,如图所示:
Win7系统修改hosts文件不能保存的解决方法 精 10、
在弹出的窗口中,我们勾选当前用户所在的管理组、给予完全控制的权限,如图所示:
Win7系统修改hosts文件不能保存的解决方法 精_hosts文件修复
Win7系统修改hosts文件不能保存的解决方法 精 11、
修改完成之后单击确定按钮,再单击确定按钮即可,这样就可以对Hosts文件进行修改了。
Win7系统修改hosts文件不能保存的解决方法 精――注意事项如果要修改Hosts文件就必须给当前用户完全控制的权限。
 爱华网
爱华网