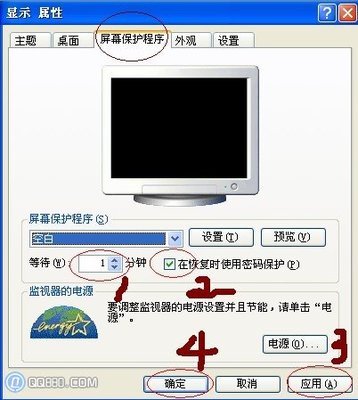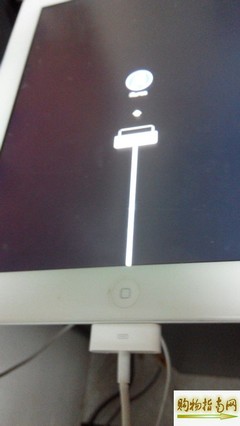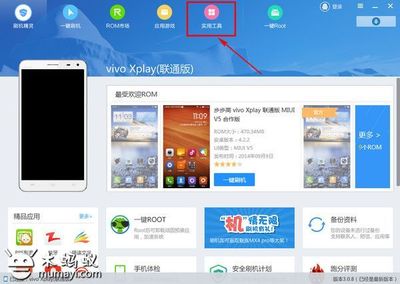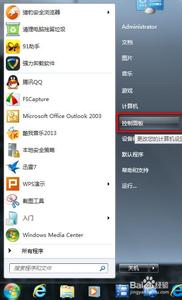
WIN7怎么设置锁屏密码――简介
在公共场合或是在学校,单位里,我们经常会不电脑跟前,设置了密码忘记切换或关机的话,也会被别人登录上你的电脑。所以设置个锁屏密码是非常有必要的。这里以现在用户较普及的WIN7为例,来教大家设置个锁屏密码。
WIN7怎么设置锁屏密码――工具/原料WIN7旗舰版
WIN7怎么设置锁屏密码――方法/步骤WIN7怎么设置锁屏密码 1、
设置锁屏密码之前,我们首先要在本机上设置个开机密码,如果你设置过开机密码的话可以跳过这一步。
我们点开开始菜单,点击进入控制面板,如图。
WIN7怎么设置锁屏密码 2、
选择进入“用户帐户”。
WIN7怎么设置锁屏密码 3、
选择你的帐户,选择“为您的帐户创建密码”
WIN7怎么设置锁屏密码_密码锁屏
WIN7怎么设置锁屏密码 4、
将密码重复输入俩遍,点击创建密码,密码提示用不着写。
WIN7怎么设置锁屏密码 5、
这样我们的开机密码就设置好了,现在我们开始设置锁屏。
我们现在回到桌面,鼠标右击选择“个性化”。
WIN7怎么设置锁屏密码 6、
弹出个性化设置窗口,我们选择右侧的“屏幕保护程序”
WIN7怎么设置锁屏密码_密码锁屏
WIN7怎么设置锁屏密码 7、
弹出“屏幕保护程序”设置对话框,我们点选下拉箭头,我们随便选择个屏幕保护,我选择“彩带”。
屏幕保护程序不要选择太花稍,什么3D什么功能的,这样的就失去屏幕保护的意义了,不能很好保护好屏幕。
WIN7怎么设置锁屏密码 8、
我们设置等待时间为5分钟,并在“恢复时显示登录屏幕”前打上勾。
点“确定”保存。我们WIN7的锁屏功能就设置好了。
现次人不在时,屏幕就会锁上,会提示你输入开机密码才能登录。
 爱华网
爱华网