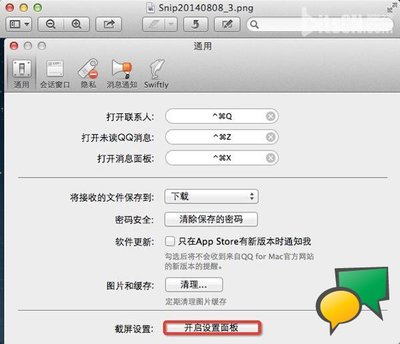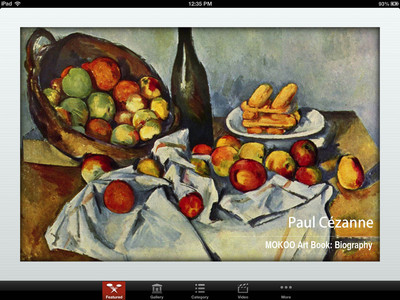相信大家对于 iPhone 上的“查找我的iPhone”功能,都比较熟悉了。只要在 iCloud 服务中开启这一功能,我们便可通过网络查找到丢失的 iPhone 。同理,在 Mac 上,我们也可以通过“查找我的Mac”来实现同样的功能。下面介绍下如何使用查找我的Mac功能的用法。
查找我的mac怎么用 苹果电脑如何防盗 精――工具/原料Mac
查找我的mac怎么用 苹果电脑如何防盗 精――检查Mac上的查找我的Mac查找我的mac怎么用 苹果电脑如何防盗 精 1、
首先请检查 Mac 电脑中设置里的 “iCloud”选项,如图所示
查找我的mac怎么用 苹果电脑如何防盗 精 2、
确保 iCloud 中的“查找我的Mac”选项已经打开,如图所示
查找我的mac怎么用 苹果电脑如何防盗 精 3、
如果你还未打开 iCloud 的话,请先用自己的 Apple ID 将 iCloud 服务打开。
查找我的mac怎么用 苹果电脑如何防盗 精――通过网页版 iCloud 定位我的Mac查找我的mac怎么用 苹果电脑如何防盗 精 1、
我们可以通过在网页浏览器中打开 iCloud 的主页,地址是:https://www.icloud.com ,输入自己的 Apple ID 和密码,如图所示
查找我的mac怎么用 苹果电脑如何防盗 精 2、
成功登录 iCloud 主页以后,点击页面中的“查找我的iPhone”图标,如图所示
查找我的mac怎么用 苹果电脑如何防盗 精_查找我的iphone电脑版
查找我的mac怎么用 苹果电脑如何防盗 精 3、
随后要求再次输入 Apple ID 的密码,如图所示
查找我的mac怎么用 苹果电脑如何防盗 精 4、
接下来就会自动定位我们的 Mac 电脑了,如果我们有多台设备绑定一个 Apple ID 的话,可以点击页面中间顶部的“所有设备”选项,如图所示
查找我的mac怎么用 苹果电脑如何防盗 精 5、
然后就可以在地图上看到 Mac 的位置了,如图所示
查找我的mac怎么用 苹果电脑如何防盗 精_查找我的iphone电脑版
查找我的mac怎么用 苹果电脑如何防盗 精 6、
除了定位以外,我们还可以让 Mac 播放声音,锁定和抹掉Mac所有数据,如图所示
查找我的mac怎么用 苹果电脑如何防盗 精 7、
播放声音的功能就是让 Mac 播放提醒声音,可以 Mac 播放丢失铃声,下图是播放声音的截图。
查找我的mac怎么用 苹果电脑如何防盗 精 8、
锁定,这个功能可以让连网的 Mac 电脑自动进入系统的锁定模式。在锁定时会让我们设定一个四位数字密码,用于锁定当前 Mac 电脑。
查找我的mac怎么用 苹果电脑如何防盗 精_查找我的iphone电脑版
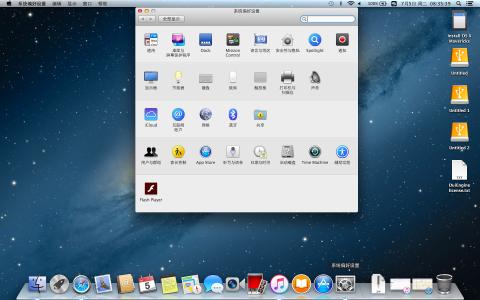
查找我的mac怎么用 苹果电脑如何防盗 精 9、
当 Mac 电脑收到这条锁定指令时,会自动关闭系统进入特定的锁定界面,只有输入解锁密码才可以打开。
查找我的mac怎么用 苹果电脑如何防盗 精 10、
抹掉 Mac 这个功能,当我们的 Mac 电脑丢失或是被盗时,电脑上的资料比较重要时,可以采取此方法。在使用这个功能时,千万要谨慎,一旦数据抹掉,不可恢复。
查找我的mac怎么用 苹果电脑如何防盗 精 11、
只要是我们通过自己的 Apple ID 来查找设备的话,都会收到关于一些查找的邮件信息,如图所示
查找我的mac怎么用 苹果电脑如何防盗 精――在手机上定位我的Mac查找我的mac怎么用 苹果电脑如何防盗 精 1、
除了可以通过 iCloud 网页来定位我们的Mac,还可以通过手机上的“查的 iPhone”应用来查找。此应用是苹果发布的,可以在 App Store 商店中下载安装。打开以后,输入 Apple ID 的密码,如图所示
查找我的mac怎么用 苹果电脑如何防盗 精_查找我的iphone电脑版
查找我的mac怎么用 苹果电脑如何防盗 精 2、
然后选择我们的Mac电脑,如图所示
查找我的mac怎么用 苹果电脑如何防盗 精 3、
随后会在地图上显示 Mac 的当前位置,如图所示
查找我的mac怎么用 苹果电脑如何防盗 精 4、
点击底部的“操作”按钮,在下方会出现播放声音、锁定和抹掉Mac的选项,如图所示
查找我的mac怎么用 苹果电脑如何防盗 精_查找我的iphone电脑版
 爱华网
爱华网