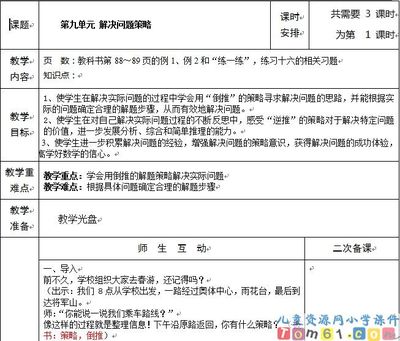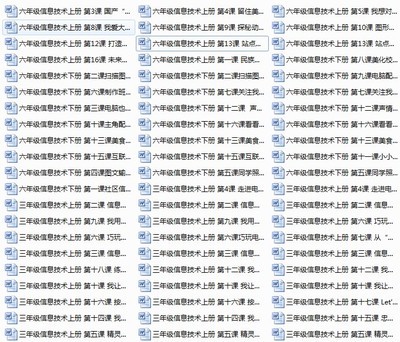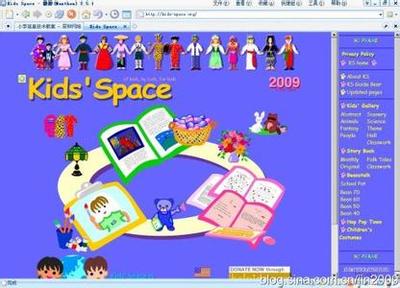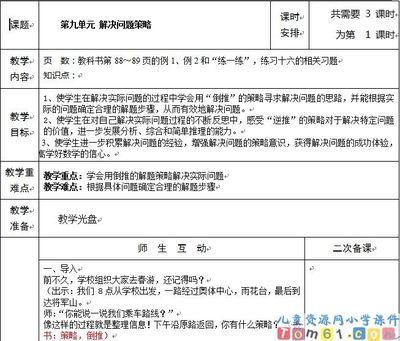学科:信息技术 第四册 班级:二年级 任课教师:梁立新 2003-2 19
一、教材简析
本学期使用的计算机教材是北京教育出版社出版的《中学信息技术课本》第四册。
本教材主要内容以Microsoft Office套件中的PowerPoint的使用为主,具体内容有:1.制作演示文稿 2.不同视图方式的使用 3.文本框的操作 4.图片,对象的插入和编辑 5.带有超级链接的演示文稿 6.超级链接的使用 7.修饰幻灯片的播放效果 8.声音,影片的插入 9.模板的使用 10.幻灯片的背景设置及配色方案 11.学会使用帮助.
二、学情评价
1、学生学习计算机的兴趣浓厚,热情较高
2、学生的计算机基础知识掌握不够牢,搜集各种信息的能力较差。
3、学生运用电脑的能力较差
4、部分学生上机行为不够规范
5、有些学生键盘操作不熟练,仍存在用一只手操作键盘现象
三、目的要求
1、培养学生爱护公物的良好习惯
2、提高学生学习计算机理论知识的兴趣
3、规范学生上机行为
4、对学生适时进行爱国主义教育
5、成绩指标:平均分80,及格率98%,高分率80%
四、教学措施
1、认真钻研,精心备课 2、仔细讲授 3、耐心辅导 4、严格要求学生
五、教学进度
序次课题:(内容)课时周次序次课题:(内容)课时周次
1利用PowerPoint制作简单的演示文稿1111期中考核111
21212修饰幻灯片的播放效果112
3不同视图方式的使用1313113
4文本框的操作1414声音,影片的插入114
5图形和图片对象的插入和编辑1515模板的使用115
6161616
7带有超级链接的演示文稿1717幻灯片的背景设置及配色方案117
8118181118
9超级链接的使用1919学会使用帮助119
101110期终考核120
授课时间: 总第1课时
课题: 第一课: : 利用Powerpoint制作简单的演示文稿 课型: 新授课
教学内容: 新建演示文稿
教学目标(思想、知识、能力): 1. 掌握如何启动Powerpoint应用程序.2. 能新建一个空演示文稿3. 知道幻灯片的“版式”的涵义4. 会保存制作好的演示文稿
教学重、难点: 建立演示文稿
教法、学法: 讲演辅结合
教学程序
认知操作
一. 引入同学们新年好,本学期继续由我同大家来学习信息技术。上学期,我们学习了Office97中的电子表格软件Excel97的相关内容,大部分同学已掌握了如何制作一个表格了。本学期,我们将继续学习Office97中的另一应用软件PowerPoint97。用它可以制作多媒体演示文稿。
从今天开始我们将围绕下例,来学习该软件的应用:制作一个古体诗讲解的演示文稿,由五张相对独立的幻灯片组成。第一页为证词的标题和作者,第二页为诗的全文,第三页为诗词大意,第四页为重点难点的字词讲解。今天来学习如何新建一个单页幻灯片演示文稿:1、启动应用程序从开始菜单程序的子菜单启动Microsoft PowerPoint97软件,出现该应用程序的启动画面。如KP1图,利用其中选项可以建立演示文稿。2、建立空演示文稿应用程序窗口出现后,程序自动弹出对话框,含四个单选项目:●内容提示向导●模板●空演示文稿●打开已有的演示文稿我们选择其中的“空演示文稿”项目,单击“确定”。3、选定第一张幻灯片程序中出现“版式”选择对话框(共28种)。(版式指的是程序提供的单张幻灯片的排版样式的可选系列)从版式选择对话框中选择“标题幻灯片”版式。(第一种版式)4、保存文件用“文件”菜单中的“保存”命令,选择保存位置为默认,文件名为“溪居”,文件类型为“演示文稿”。
三、小结:单页幻灯片的制作
学生练习:一、开机二、登录入网三、启动PowerPoint注:我校计算机,可直接在桌面上找到打开它的快捷方式,双击之亦可启动电子表格.四、对照Microsoft Excel来熟悉PowerPoint窗口的组成五.按要求建立空演示文稿,并保存之,文件名为“溪居”,文件类型为“演示文稿”。六.关机
教学后记 仍有少数同学不按要求进行开机关机操作

授课时间: 总第2课时
课题: 第一课:利用Powerpoint制作简单的演示文稿 课型: 新授课
教学内容: 组织幻灯片、观看放映
教学目标(思想、知识、能力): 1.学会插入新幻灯片2.掌握在幻灯片中输入文字,插入艺术字,插入剪、贴画等等3.学会放映幻灯片
教学重、难点: 组织幻灯片
教法、学法: 讲述法 演示法
教学程序
认知操作
一. 复习提问1.什么是PowerPoint?功能如何?2.怎样建立一个文件名为“溪居”且含有一张幻灯片的演示文稿?二. 新授 上节课,我们得到了一个单页幻灯片演示文稿,今天我们来进行幻灯片的组织与放映。 ¦组织幻灯片 1.插入新幻灯片a.插入第二张幻灯片(选第10种版式:竖直排列标题与文体)b.插入其他幻灯片(均为第2种“项目清单”版式) 2.输入文字a.确定编辑条件:在幻灯片视图下(双击幻灯片或使用“视图/幻灯片”命令)b.输入第一页文字内容:单击标题框,输入诗题“鹿柴”,单击副标题框,输入“作者:王维”c.编辑幻灯片文本内容:单击编辑窗口右侧滚动条上的下箭头,将第二张幻灯片显示在窗口中。在标题框中输入诗的题目,在竖排文本框中输入诗词原文。重复上述操作,将文字内容添加到相应的幻灯片中。 3.插入艺术字:要求将标题换成艺术字 方法:插入/图片/艺术字 步骤:a.删除已有的标题文体 b.添加艺术字标题 c.调整艺术字的位置 4.插入剪贴画:目的是美化幻灯片a.选定幻灯片:在“幻灯片”视图中选择b.插入剪贴画:插入/图片/剪贴画c.调整剪贴画的位置¦观看放映再次保存刚制作的幻灯片,我们来观看幻灯片的演示效果。方法:执行“幻灯片放映”菜单中的“观看放映”命令,切换到“幻灯片放映视图”,第一张幻灯片全屏显示在屏幕上,如果想看后续的幻灯片,单击鼠标就可以切换了。三. 小结:组织幻灯片及观看放映 一.开机二.入网三.启动PowerPoint四.插入四张新幻灯片(其中第一张为第10种版式,另三张均为第2种版式。五.分别输入入各张幻灯片的文字六.将第一张幻灯片的标题转换成艺术字七.任选一张幻灯片,在其中插入剪贴画 八.观看放映九.保存文件十.关机
教学后记 部分学生在插入艺术字或剪贴画后不能正确设置大小及调整到合适位置
授课时间: 总第3课时
课题: 第二课: 不同视图方式的使用 课型: 新授课
教学内容: 五种视图方式的使用
教学目标(思想、知识、能力): 1.了解PowerPoint视图方式种类2.掌握五种视图方式的使用方法
教学重、难点: 五种视图方式的使用
教法、学法: 讲述法
教学程序
认知操作
一、复习提问:1、在幻灯片文件中,怎样插入一个新的幻灯片?2、在幻灯片中怎样插入艺术字?3、在幻灯片中如何插入剪贴画?
二、新授:在Microsoft Powerpoint97软件中,为了方便地编辑演示文稿,我们需要经常在几种不同的编辑窗口样式中切换,这些功能各异的编辑窗口样式称为视图。1、Powerpoint97中的视图共有五种:(1)、幻灯片视图(如P8图,用于编辑演示文稿)以所见即所得的方式显示演示文稿中的单页幻灯片。我们对幻灯片的操作,如:编辑文本、编辑图表、插入图表、插入图片、改变背景色等等一般都在这种视图方式下进行。(2)、备注页视图(如P9图,用于记录备注信息)在这种视图下,我们既可以看到幻灯片的具体内容,还可以记录相应的备注信息,使演示文稿的使用、编辑更方便。双击其中的幻灯片缩图,即可以切换到幻灯片视图。(3)、大纲视图(如P10图,用于组织文本内容)在这种视图方式下,只显示幻灯片的文字信息(幻灯片标题和主要文字内容),是组织文稿内容最好的方式。(4)、幻灯片浏览视图(如P11图,用于浏览幻灯片)以幻灯片缩图的形式同时显示多张幻灯片的显示效果,使我们很容易地把握演示文稿艺术风格的统一,同时,方便我们观察演示文稿中幻灯片间的关系。(5)、幻灯片放映视图(如P12图,用于显示幻灯片)在这种视图方式下,程序占满整个屏幕显示区域来显示幻灯片,这是我们真正演示文稿时使用的视图方式。2、在不同的视图方式之间进行切换的方法:(1)、选择“视图”菜单中的对应命令项实现切换。单击“视图”菜单→在下拉菜单中选择所需视图方式并单击,就完成各视图方式之间的切换。(2)、利用编辑窗口左下方的视图按钮进行切换。单击所需视图对应的按钮进行切换。
三、小结: 一般情况下,我们使用幻灯片视图编辑幻灯片,使用幻灯片浏览视图把握演示文稿总体效果。四、学生练习:1、弄清各种视图方式的特点。2、进行各种视图方式之间的切换。
学生练习:一、开机二、入网三、观察各种幻灯片视图方式,了解其特点。四、分别利用“视图”菜单和视图按钮进行各视图方式之间的切换。五、退出Powerpoint六、关机
教学后记 部分学生对各种视图方式的作用还未完全掌握。
授课时间: 总第4课时
课题: 第三课: 文本框的操作 课型: 新授课
教学内容: 文本框的操作
教学目标(思想、知识、能力): 掌握有关文本框的各种操作
教学重、难点: 文本框的操作方法
教法、学法: 讲述法 演示法
教学程序
认知操作
一、复习提问1.五种基本的视图分别是什么?2.不同视图间怎样切换呢?
二、新授 文本框是幻灯片的对象的一种。在文本框中直接输入文字我们已较熟悉了,今天我们重点学习文本框的相关操作。 1.删除文本框方法:单击文本框区域,这时文本框会显示一个矩形区域,移动鼠标指针到矩形边框上,点右键选“剪切”命令。2.插入文本框方法:“插入/文本框”命令,可选项有“水平”与“垂直”两种文本框。 3.移动和复制文本框 移动和复制文本框之前,我们要先单击文本框区域选定文本框作为操作对象。(1)移动:鼠标指针移动到边框上--按住左键拖动--释放(2)复制文本框:先按住键盘上的“ctrl”,同时左键移动文本框 4.改变文本框的大小:调整自动换行时每行的宽度。 5.改变文本框中文字的属性选定文本框文字--格式--字体 6.改变文本框的属性选定框体--格式--自选图形共可进行如下设置:颜色和线条、尺寸(大小)、位置、图片、文本框。三、小结: 一.开机二.入网三.启动PowerPoint四. 操作删除文本框五.操作插入文本框六.操作移动和复制文本框七.进行改变文本框的大小 八.改变文本框中文字属性的操作九.进行改变文本框的属性的操作十.保存文件十一.关机
教学后记 掌握好文本框的操作,可自行设计幻灯片版式。
授课时间: 总第5课时
课题: 第四课: 图形和图片对象的插入和编辑 课型: 新授课
教学内容: 剪贴画、艺术字的有关操作
教学目标(思想、知识、能力): 1.掌握有关剪贴画的操作。2.掌握有关艺术字的操作。
教学重、难点: 剪贴画、艺术字的有关操作
教法、学法: 讲述法 演示法
教学程序
认知操作
一、复习提问1.怎样删除文本框?2.如何插入文本框?3.怎样改变文本框的大小?
二、新授 像文本框一样,剪贴画、艺术字、自选图形和图片同样是幻灯片中的对象,它们共有的操作,如删除、移动、复制、缩放的操作方法是相同的。下面我们主要来学习一些具有对象自身特点的操作。 ¦剪贴画 1.更改剪贴画剪贴画插入到幻灯片中之后,在幻灯片视图中双击它可以返回到选择插入时的状态,更改插入的剪贴画。 2.设置图片格式选中插入的剪贴画,执行“格式”→“图片”,调出设置图片格式对话框。a.裁切设置:通过对上下左右裁剪宽度的定义,可以去掉剪贴画四周的内容而只保留中央部分。b.图像控制:我们可以给剪贴画设置不同的颜色模式,可以任意调整它的亮度和对比度。c.重新着色:对剪贴画中颜色和填充所使用的色彩进行重新选择。d.重新设置: 取消所做的设置恢复到初始状态,开始新的设置。 3.艺术字: 插入艺术字我们已经学习了,现在来学习艺术字的相关操作。a.改变艺术的属性:“格式”→“艺术字”,调出“设置艺术字格式”对话框。b.给艺术字添加修饰效果:艺术字的阴影和三维效果的操作与自选图形的相关操作是相同的。c.艺术字工具栏的使用:“视图”→ “工具栏” →“艺术字”选中状态。 三、小结:剪贴画与艺术字的相关操作四、学习练习: 一.开机二.入网三.更改剪贴画。四.打开“设置图片格式”对话框,对剪贴画的格式进行设置。五.改变艺术字的属性。六.给艺术字添加修饰效果。七.使用艺术工具栏。八.关机
教学后记 部分学生对艺术字的属性设置和添加修饰效果掌握得还不够好。
授课时间: 总第6课时
课题: 第四课: 图形和图片对象的插入和编辑 课型: 新授课
教学内容: 自选图形的绘制;阴影、三维效果的设置
教学目标(思想、知识、能力): 1.掌握自选图形的绘制。2.掌握给选定的对象增添阴影效果。3.掌握给选定的对象增添三维效果。
教学重、难点: 自选图形的绘制
教法、学法: 讲述法 演示法
教学程序
认知操作
一、复习提问1.如何对插入的剪贴画进行裁剪?2.怎样改变艺术字的属性?
二、新授 今天我们来学习自选图形的绘制及特殊效果的添加。 1.自选图形的绘制 先必须使用“视图”“工具栏”“绘图”命令(1)自选图形子菜单:包括“线条”、“连接符”、“基本形状”、“箭头总汇”、“流程图”等。(2).绘图子菜单a.组合:选定几个独立的图形对象,然后执行这个命令,可以将它们组合成一个大的图形对象。b.取消组合:取消组合是组合的逆过程c.叠放次序:图片的叠放顺序有置于顶层、置于底层、上移一层、下移一层。d.改变自选图形e.设置自选图形默认效果2.阴影我们使用“阴影设置”命令,可以对选择的阴影模式的偏移量以及阴影的颜色进行设置。 3.三维效果使用“三维设置”命令 4.已有的图片文件a.插入已有的图片文件后,要注意在“确定”和“取消”下面有两个复选框:链接文件和随文件保存。为演示文稿的独立使用,我们一般选中“随文件保存”。b.我们还可以利用“图片工具栏”对图片进行修改。 三.小结:1.自选图形的绘制2.阴影效果的添加3.三维效果的添加 一.开机二.入网三.启动PowerPoin-t2000程序四.练习自选图形的绘制方法(线条、连接符、基本形状、箭头、流程图等)五.练习绘制图形的组合与取消组合、图片的叠放次序操作。六.练习阴影、三维效果的设置操作七.保存文件八.关机
教学后记 对图形对象的移动定位操作部分学生没掌握!
授课时间: 总第7课时
课题: 第五课: 带有超级链接的演示文稿 课型: 新授课
教学内容: 调整幻灯片结构、插入超级链接
教学目标(思想、知识、能力): 1.掌握理顺幻灯片逻辑结构的方法2.会制作插入超级链接的对象
教学重、难点: 制作插入超级链接的对象
教法、学法: 讲述法 演示法
教学程序
认知操作
一.复习提问1.怎样利用Powerpoint画一个五角星图?2.怎样设置文字、图片的阴影效果?3如何设置文字、图片的三维效果?二.新授通过前面的学习,我们已经可以制作出图文并茂的演示文稿了。不过这样的演示文稿只能按照我们制作对排定的顺序播放,这样的线性的结构方式使我们的演示受到了很大的限制。今天开始我们学习如何使用超链接来改变这种线性结构方式。1.理顺幻灯片的逻辑结构以前面制作的四张幻灯片的演示文稿为例来讲:①超级链接:就像在我们的幻灯片上开几个通道,通过这些通道我们可以在有关联的幻灯片之间自由往来。②做带有超级链接的演示文稿,技术简单,关键是我们必须有一个清晰的思路,先要构思网状结构,使逻辑关系明确。 2.制作插入超级链接的对象超级链接不能凭空建立,需依托一个实体而存在,这个实体可以是文本框或其中的部分文字,可以是图片、自选图形,也可以是艺术字等等。以修改幻灯片1来说明: (注意:四个文本框可用过渡色)三、小结:1.理顺幻灯片的逻辑结构2.制作插入超级链接的对象 一.开机二.入网三.启动PowerPoint四.打开上节课制作的演示文稿文件五.理顺幻灯片的逻辑结构六.修改幻灯片1,制作插入超级链接的对象。七.保存文件八.关机
的教学后记 部分学生在插入超级链接时有困难
授课时间: 总第8课时
课题: 第五课: 带有超级链接的演示文稿 课型: 新授课
教学内容: 插入超级链接
教学目标(思想、知识、能力): 1.会插入超级链接2.会进行复制带有超级链接的对象3.会保存文件并观看放映效果
教学重、难点: 插入超级链接
教法、学法: 讲述法 演示法
教学程序
认知操作
一、复习提问1.谁能用描述性语言说一说什么叫超级链接?2.制作带有超级链接的演示文稿的关键是什么?3.文本框能否作为超级链接依托的实体?
二、新授 上节课,我们了解了什么叫超级链接,也制作出了插入超级链的对象,今天我们在上节课的基础上进一步插入超级链接,完善幻灯片的逻辑结构。 1.插入超级链接a.选中文本框1。b.“插入”→“超级链接”,出现对话框。c.单击“浏览”按钮,根据需要选定第一张幻灯片。d.单击“确定”按钮。e.重复上面的操作。(对应关系如下)对象 超级链接指向的幻灯片
文本框2 幻灯片2
文本框3 幻灯片3
文本框4 幻灯片4
2.复制带有超级链接的对象a.按住“Shift”的同时,单击左键同时选定这四个带有超级链接的文本框,使用“编辑”→“复制”;显示第二张幻灯片,使用“编辑”菜单中的“粘贴”将其复制到幻灯片上。b.重复上述操作,将其复制到所有的幻灯片上。 3.保存文件和观看放映 观看放映过程中,将鼠标指针移动到带有超链接的文本框上时,指针会变成手形,此时单击,可以切换到对应的幻灯片上了。三、小结:插入超级链接。四、学生操作: 一.开机二.入网三.启动PowerPoint四.插入超级链接。 五.复制带有超级链接的对象 六.观看放映七.保存文件八.关机
教学后记 让学生体会建立超级链接后的神奇跳转,激发学生学习兴趣。
授课时间: 总第9课时
课题: 第六课:超级链接的使用 课型: 新授课
教学内容: 插入与修改超级链接
教学目标(思想、知识、能力): 1.会使用“插入”→“超级链接”命令插入超级链接。2.会使用“插入”→“超级链接”命令修改超级链接。
教学重、难点: 插入与修改超级链接
教法、学法: 讲述法 演示法
教学程序
认知操作
一、复习提问1.插入超级链接的基本步骤是怎样的?2.如何复制带有超级链接的对象?3.怎样观看幻灯片的放映效果?
二、新授 在演示文稿中创建超级链接后,就可以跳转到演示文稿中特定的幻灯片、另一份演示文稿、其他office文稿或internet上的某个地址。今天,我们来具体完成超级链接的链接过程。¦使用“插入”→“超级链接”命令插入超级链接。 首先选定要插入超级链接的对象,使用“插入”→“超级链接”命令,打开“插入超级链接”对话框(P30图)。1.超级链接到其他文档或Internet地址。a.利用这种超级链接,可以将“通道”指向当前的演示文稿以外的其他文档。b.单击“浏览”,我们可以选择本地硬盘、局域网或Internet地址,也可以在文本框中直接键入目标的信息。c.这里可选的文档的类型多种多样,可以是Office文稿,可以是图片,也可以是声音文件。当使用该超级链接时,程序会自动打开与选定文档相匹配的应用程序。2.超级链接到本文档中的指定幻灯片利用这种超级链接,右以在当前的演示文稿内的不同幻灯片之间实现沟通。单击“浏览”,我们可以看到当前的演示文稿内的顺序幻灯片。选择符合要求的幻灯片,单击“确定”就可以了。¦使用“插入”→“超级链接”命令修改超级链接1、单击选中已经建立了超级链接的对象,使用“插入”→“超级链接”命令就可以进行超级链接设置的修改了。2、在“修改超级链接”的对话框中,多了一个“取消链接”按钮,可以将原链接清除,再修改。三、小结: 插入与修改超级链接的操作四、学生操作: 一.开机二.入网三.启动PowerPoint四. 使用“插入”→“超级链接”命令插入超级链接。五. 使用“插入”→“超级链接”命令修改超级链接六.保存文件七.关机
教学后记 采用对比教学法:从“浏览(B)”与“浏览(W)”之间的区别突出教学重点
授课时间: 总第11课时
课题: 第六课 超级链接的使用 课型: 新授课
教学内容: 动作设置
教学目标(思想、知识、能力): 掌握通过“动作设置”命令来插入超级链接的方法。
教学重、难点: “动作设置”命令的使用
教法、学法: 讲述法 演示法
教学程序
认知操作
一、复习提问:1.怎样使插入的超级链接链接到其他文档或Internet地址?2.怎样使插入的超级链接链接到本文档中的指定幻灯片?3.如何修改已经存在的超级链接?
二、新授: 上节课我们通过“插入”/“超级链接”来插入超级链接,实际上,我们还可以通过“动作设置”命令来插入超级链接。。¦ 动作设置:1、特色:使用动作设置,不仅可以建立指向选定对象的超级链接,还可以给触发超级链接的单击动作进行多媒体化的设置。2、方法:选中要插入超级链接的对象,执行“幻灯片放映”菜单中的“动作设置”命令,打开“动作设置”对话框。a.“单击鼠标”选项卡。这个选项卡的链接或其他设置实现的条件是鼠标单击指定对象的操作。无动作:不设置超级链接。超级链接到:可以选定链接到幻灯片,其他文档或Internet地址。运行程序:可以直接启动指定的应用程序,而不必通过具体文档调用程序。另外还有“播放声音”、“单击时突出显示”两个复选项。b.“鼠标移过”选项卡。这个选项卡上的链接或其他设置实现的条件是鼠标人指定对象上移过的操作。这个选项卡提供的功能与单击鼠标选项卡相同,只是动作触发的条件不同而已。三、小结:运用“动作设置”命令插入超级链接。四、学生操作:用“动作设置”命令插入超级链接 一.开机二.入网三.启动PowerPoint四.插入四张新幻灯片(其中第一张为第1种版式,另三张均为第2种版式。五.分别输入各张幻灯片的文字并组织好幻灯片六.运用“动作设置”命令插入超级链接七. .观看放映九.保存文件十.关机
教学后记 通过“动作设置”来设置超级链接,丰富学生的设计思想。
授课时间: 总第12课时
课题: 第七课: 修饰幻灯片的播放效果 课型: 新授课
教学内容: 幻灯片切换方式的设定
教学目标(思想、知识、能力): 1.掌握幻灯片切换方式的设定方法2.体会各种切换方式的美感。
教学重、难点: 幻灯片切换方式的设定
教法、学法: 讲述法 演示法
教学程序
认知操作
一、复习提问:1.在Powerpoint中,能有哪两种命令插入超级链接?2.动作设置命令有何特点?3.说说用动作设置命令插入超级链接的步骤。
二、新授: 同学们经常看电视,知道电视节目的不同画面的切换方式多样,效果很好,其实我们在幻灯片中也可以设置很多切换方式,在前面制作的幻灯片中,没有设置切换方式,所以效果很单调乏味。今天我们来学习幻灯片切换方式的设定,使我们的幻灯片做得更好。 ¦幻灯片切换方式的设定 1.系统默认:切换效果是“无切换,单击鼠标换页,无声音”。2、设定方法:单击“幻灯片放映”菜单中的“幻灯片切换”命令,出现“幻灯片切换”对话框(如P35图示)。a.效果:单击下拉按钮,打开选择效果的下拉列有,选择符合要求的切换方式,从“慢速”、“中速”、“快速”单项中选择切换速度。单击列表框上的方的图片,可以预览。b.换页方式:换页方式有两种,可以复选。单击鼠标换页是默认的方式;选择每隔“×”秒方式,程序等待到文本框中指定的时间后自动切换。c.声音:伴随幻灯片切换的动作,播放声音效果。d.几个选择按钮。全部应用:应用于所有幻灯片中应 用:应用于当前的单张幻灯片中取 消:放弃设置
三、小结:1、幻灯片切换方式的设定。2、在幻灯片浏览视图上会在幻灯片下方出现小图标,单击可以、预览。四、学生操作:设置幻灯片切换方式 一.开机二.入网三.启动PowerPoint四、学生制作三张幻张片五.设定幻灯片的切换方式及换页方式 六.观看放映七.保存文件八.关机
教学后记 部分学生在插入艺术字或剪贴画后不能正确设置大小及调整到合适位置
授课时间: 总第13课时
课题: 第七课: 修饰幻灯片的播放效果 课型: 新授课
教学内容: 对象自定义动画
教学目标(思想、知识、能力): 掌握对象自定义动画的设定
教学重、难点: 设定对象自定义动画
教法、学法: 讲述法 演示法
教学程序
认知操作
一、复习提问1.如何设定幻灯片的切换方式?2.幻灯片的换页方式有哪两种?如何设置?3、在幻灯片切换方式对话框中,“全部应用”与“应用”按钮的功能有什么不同?
二、新授 上节课,我们设定了不同幻灯片间的切换方式,体会到了许多丰富的切换效果,在单击鼠标换页时,还可以附带声音效果。那么,我们能不能给幻灯片中的对象设置动画效果,让它更具有个性呢? ¦对象自定义动画: 1.功能:对象自定义动画可以设置单页幻灯片中不同对象出现的动画效果和顺序。2.系统默认:程序默认的对象的出现谋划 同幻灯片同时出现。3.设定方法:单击“幻灯片放映”菜单中的“自定义动画”命令。4.“自定义动画”对话框:(介绍常用的三个选项卡)a时间:这里提供了没有设置动画效果的对象的列表,我们可以选择进行设置。启动动画的选项意义同幻灯片切换中的换页方式相同。b.效果:效果指设定动画效果的种类以及伴随播放的音效;动画播放完毕后,对象的处理。如果对象中包含文字,则我们可以设定文字出现的方式。c.图表效果:设置图表对象中不同组成元素的出现方式和效果。在动画顺序列表框中,我们可以选择动画对象,并单击上或下方向的箭头,将之上移或下移到符合要求的位置。设置完了各个对象的动画效果和放映顺序后,单击“预览”,可以看到设置的动画播放的效果,认可设置,只要单击“确定”就可以了。¦放映效果:动画设置完后,可以演示动画效果,对不满意的设置可以用同样的方法进行更改。
三、小结:1、对象自定义动画的设置。2、注意要在幻灯片视图下设置。四、学生操作: 自制一包含多种对象的演示文稿,设置对象的自定义动画。 一.开机二.入网三.启动PowerPoint四.制作一演示文稿 五.设置各幻灯片中各对象的动画效果 六、预览效果,并进行修改。七.观看放映八.保存文件九.关机
教学后记 学生兴趣浓厚,要充分利用这种热情完成“动画”的设置。
授课时间: 总第14课时
课题: 第八课: 声音、影片的插入 课型: 新授课
教学内容: 声音、影片的插入
教学目标(思想、知识、能力): 1.掌握声音的插入方法2.掌握影片的插入方法
教学重、难点: 声音、影片的插入方法
教法、学法: 讲述法 演示法
教学程序
认知操作
一、复习提问:1、在什么样的视图中,才能进行自定义动画的设定?2、怎样设定自定义动画?3、如何调整各对象的出现顺序?
二、新授: 上节课,我们设定了动画,但仅仅只是在幻灯片中插入图片、文字等对象,动画效果再好,还不足以体现多媒体的优势。本节课,我们学习插入多媒体元素--声音、影片等。1.声音:在幻灯片中插入声音有两种方法方法一:a.在幻灯片视图中,显示要添加音乐或声音的幻灯片。b.在“插入”菜单中指向“影片和声音”,显示子菜单。c.如果要从剪辑库插入声音,请单击“剪辑库中的声音”,再双击所需声音的图标。d.如果要从其他位置插入声音,请单击“文件中的声音”,找到包含此声音的文件夹,再双击所需声音文件。方法二:a.在幻灯片视图中,显示要添加音乐或声音的幻灯片。b.“幻灯片放映”/“动作按钮”,显示可选的动作按钮,在此选扬声器。c.选择单击时超级链接到的目标声音,也可以将声音播放的条件设置为鼠标从按钮上移过。2、影片剪辑:方法也有两种,与插入声音的两种方法类似。3、更多的对象使用“插入”菜单中的“对象”命令,可以插入种类更多的不同元素。例如:可以将文件内容作为对象插入到演示文稿中。三、小结: 1、声音的插入 2、影片的插入四、学生操作:1、插入声音 2、插入影片 一.开机二.入网三.启动PowerPoint四.制作一完整的演示文稿五.用两种方法分别插入一段声音六.插入一段影片七.插入其他的一些对象 八.观看放映九.保存文件十.关机
教学后记 部分学生在插入艺术字或剪贴画后不能正确设置大小及调整到合适位置
授课时间: 总第15课时
课题: 第九课: 模板的使用 课型: 新授课
教学内容: 概念、用设计模板创建演示文稿
教学目标(思想、知识、能力): 1.了解设计模板的;概念2.了解模板的种类3.掌握使用设计模板创建演示文稿的方法
教学重、难点: 使用设计模板创建演示文稿
教法、学法: 讲述法 演示法
教学程序
认知操作
一、复习提问:1.在幻灯片中如何插入声音?2.在幻灯片中怎样插入影片?3.某一个文件的内容能作为对象插入到幻灯片吗?
二、新授: ¦模板:分为设计模板和内容模板1、内容模板:包含预定义的格式和配色方案,针对特定主题提供的建议内容。2、设计模板:包含配色方案,具有自定义格式的幻灯片和标题母版,以及可生成特殊“外观”的字体样式。a.不同的设计模板有相对统一的演示效果和艺术风格。b.将设计模板应用到演示文稿中时,新模板的母版和配色方案将取代原演示文稿。(格式/应用设计模板)c.应用设计模板后,不论自动版式是什么,添加的每张新幻灯片都会拥有相同的自定义外观。¦使用设计模板创建演示文稿1、单击“文件”菜单中的“新建”命令,再单击“演示文稿设计”选项卡。2、查看所有的设计模板,设计模板幻灯片的效果可预览,单击需要的模板,再“确定”。3、在出现的版选择框中,查看设计版式,然后为标题幻灯片选择一个版式,单击“确定”。4、在标题幻灯片上键入标题和任意内容。5、使用“插入”/“新幻灯片”命令插入新幻灯片,然后选择下一幻灯片的版式。6、根据需要添加的内容,重复上一步操作添加新幻灯片。7、完成所有的幻灯片后,根据需要插入超级链级,设置自定义动画和幻灯片切换方式。8、完成后,请单击“文件”菜单中的“保存”,程序弹出“保存”对话框。9、选择演示文稿的保存位置,命名演示文稿,然后“确定”。10、使用“幻灯片放映”/“观看放映”查看效果。
三、小结:1、模板及设计模板。2、重点在于使用设计模板创建演示文稿。四、学生操作:用一种模板设计两张幻灯片 一.开机二.入网三.启动PowerPoint四.使用设计模板创建演示文稿五.保存文件十.关机
教学后记 利用不同设计模板设计成效果各羿的幻灯片,激发学生学习的积极性。
授课时间: 总第16课时
课题: 第九课: 模板的使用 课型: 新授课
教学内容: 应用与自定义模板
教学目标(思想、知识、能力): 1.会对已有的演示文稿应用设计模板2.会自定义设计模板
教学重、难点: 自定义设计模板
教法、学法: 讲述法 演示法
教学程序
认知操作
一、复习提问:1.幻灯片中的模板分为哪两类?2.什么叫设计模板?3.谈谈使用设计模板创建演示文稿的步
 爱华网
爱华网