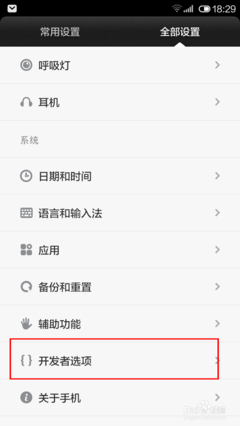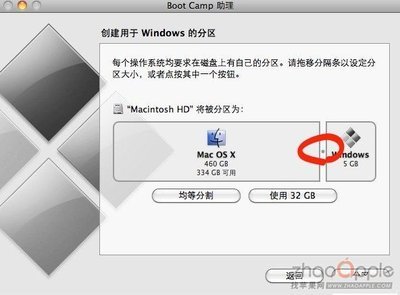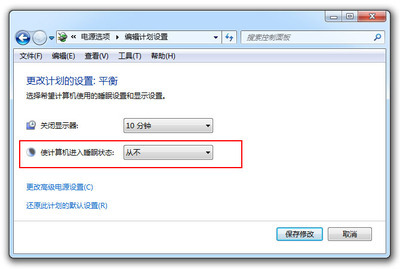为了方便初学者用户们的学习使用,我们U盘精灵小编特地制作了详细的u盘装系统图文教程,希望能帮助大家,谢谢!
U盘装系统图文详细教程――工具/原料电脑(内存不小于512M)
u盘(建议512M以上)
U盘精灵u盘启动盘制作工具
系统文件
U盘装系统图文详细教程――主要步骤第一步:制作前的软件、硬件准备
第二步:用“U盘精灵u盘启动盘制作工具”制作U盘启动盘
第三步:下载好的系统文件拷到U盘里
第四步:进入电脑BIOS设置第一启动项
第五步:用U盘启动快速安装系统
U盘装系统图文详细教程――U盘启动盘制作过程1.下载“U盘精灵u盘启动盘制作工具”
(最新版下载地址:http://www.upan3.com/)
2.把“U盘精灵u盘启动盘制作工具”安装在电脑上;
3.运行“U盘精灵u盘工具”;
4.插入u盘(温馨提示:请把u盘内的数据备份好,制作过程会会格式化u盘!!!)插入U盘后,工具会自动识别!
5.点击“一键制作U盘启动盘”按钮,出现提示对话框:(插入多个U盘时需要选择U盘,制作模式一般以默认即可)
U盘装系统图文详细教程_u盘装系统图解

6.制作进度条,等待完成即可!
7.点击“是”按钮,即可打开“电脑模拟器”,测试U盘启动制作是否成功
8.如果出现了上图所示界面,则说明U盘启动是制作成功的。可以把鼠标移到“电脑模拟器”窗口,单击一下,则把鼠标焦点移动到模拟器内,那么此时我们按键盘上的上下键是可以选择菜单条的,说明制作的启动U盘是没有问题的,接着按键盘上的CTRL键和ALT键则可以把鼠标焦点移到外面来,点击关闭,即可回到主界面。
那么到现在为止用“普通模式”制作U盘启动盘就完成了。
U盘装系统图文详细教程――系统安装过程当我们把U盘制作成启动盘后,就可以拿来装系统了,那么在装系统前,我们需要先在网上下载系统一般是ISO格式或GHO格式,下载下来之后我们可以放在需要重装系统的电脑上但不能放在系统盘(一般都是C盘),也可以拷在我们制作成启动盘的U盘上,方便U盘在不同电脑是装系统。现在我们就开始安装系统。
U盘装系统图文详细教程_u盘装系统图解
1、启动电脑设置BIOS从U盘启动,不同电脑稍有差异,如果不清楚怎么操作,可以百度一下,一般多是在电脑启动第一屏时,按F2键,一些电脑是按F12或DEL键。在这里我用我的BIOS给大家参考。进入BIOS界面后,如下图:
按“→”切换到“Boot”页面,如下图:
按上下键选择“Boot Device Priority”,回车进入Boot Device Priority 界面,“1st Boot Device”选择U盘即可,如下图:
U盘装系统图文详细教程_u盘装系统图解
然后按“F10”键,保存并退出BIOS设置。如下图:
然后就会重新启动系统,并从U盘启动。出现如下图页面:
2.通过按上下键选择第一项“【1】运行Windows PE(系统安装)”,按回车键即可进入PE系统,如下图所示:
U盘装系统图文详细教程_u盘装系统图解
U盘装系统图文详细教程_u盘装系统图解
进入桌面后如下图:
3.此时“U盘精灵智能快速装”工具已经自动启动了,此时,我们选择需要还原的系统文件,也就是上文中我说到的提前准备的系统文件,如:G:winXPSP3.GHO文件,如下图:
选择需要还原的分区,一般都是C盘,然后再点击确定按钮,如下图:
U盘装系统图文详细教程_u盘装系统图解
此时点击“是”即可开始通过还原方式安装系统,如下图:
还原完成后,会提示如下:
提示还原已完成,10秒后自动重启,也可以点击“是(Y)”按钮立即重启,也可以点击“否(N)”稍后自行重启。建议大家重启之前拔出U盘,避免少数机型插着U盘不能正常安装。重启后电脑即可全自动安装,不需要人手工参与,直到安装完成,进入系统桌面。
到此用“U盘精灵”U盘启动制作工具来制作启动U盘、安装系统的操作就全部完成了,如果有什么疑问建议,欢迎到我们官方网站交流反馈,谢谢大家的支持!
U盘装系统图文详细教程――说明说明:以上教程仅为封装而成的ISO格式及GHO格式文件的系统的安装方法,U盘精灵U盘启动工具支持Windows XP、Windows 7和Windows 8原版系统的安装,具体安装方法请到我们装机吧官方网查阅相关视频或图文教程。
U盘装系统图文详细教程――注意事项U盘精灵篇 版权所有,转载请说明出处!
 爱华网
爱华网