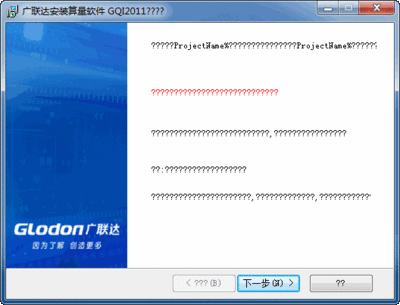ACDSee的安装方法其实很简单,直接点下一步就可以了,不过在安装ACDSee软件的时候如果你不注意到话他会自动安装到C盘,管理起来不太方便,那么怎样把ACDSee看图软件安装到其他盘哪,安装时如何选择安装路径,下面介绍一下设置ACDSee安装路径的方法!
ACDSee看图软件安装方法及如何自定义安装路位置――工具/原料ACDSee软件
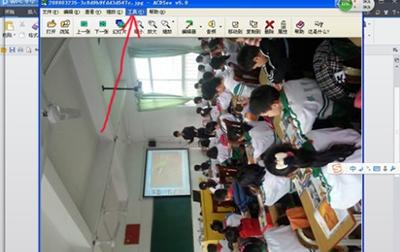
ACDSee看图软件安装方法及如何自定义安装路位置――方法/步骤
ACDSee看图软件安装方法及如何自定义安装路位置 1、
双加ACDSee安装包
ACDSee看图软件安装方法及如何自定义安装路位置 2、
点击下一步
ACDSee看图软件安装方法及如何自定义安装路位置 3、
选择我接受点击下一步
ACDSee看图软件安装方法及如何自定义安装路位置 4、
最关键的地方,这一步决定了你是否要自定义安装路径和安装功能。
ACDSee看图软件安装方法及如何自定义安装路位置_acd看图软件
ACDSee看图软件安装方法及如何自定义安装路位置 5、
选中第一项,然后点击安装到后面的更改按钮
ACDSee看图软件安装方法及如何自定义安装路位置 6、
选择一个自定义的位置
ACDSee看图软件安装方法及如何自定义安装路位置 7、
您可以依次选择需要安装的功能,然后点击下一步
ACDSee看图软件安装方法及如何自定义安装路位置_acd看图软件
ACDSee看图软件安装方法及如何自定义安装路位置 8、
选择是否关联所有支持的文件格式
ACDSee看图软件安装方法及如何自定义安装路位置 9、
点击安装
ACDSee看图软件安装方法及如何自定义安装路位置 10、
稍后等待安装过程
ACDSee看图软件安装方法及如何自定义安装路位置_acd看图软件
ACDSee看图软件安装方法及如何自定义安装路位置 11、
安装完成
ACDSee看图软件安装方法及如何自定义安装路位置 12、
双击图标启动软件
ACDSee看图软件安装方法及如何自定义安装路位置 13、
软件启动,弹出激活窗口,输入许可证密,按照提示完成激活过程。
ACDSee看图软件安装方法及如何自定义安装路位置_acd看图软件
ACDSee看图软件安装方法及如何自定义安装路位置 14、
看软件位置安装到了D盘
ACDSee看图软件安装方法及如何自定义安装路位置――注意事项如果要把ACDSee安装其它位置只要在安装过程中选择自定义安装模式就可以了!
 爱华网
爱华网