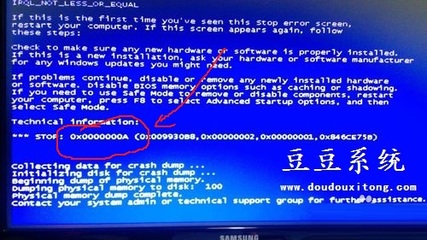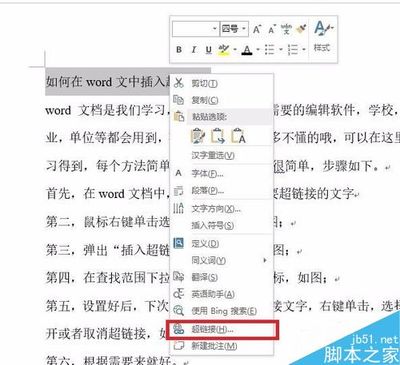很多朋友都有过想要录音的经历,录电脑的各种声音,录电影或游戏背景音乐,或者通过话筒麦克风录音,这里给大家介绍一个我用了很久的软件WinADR。录的效果很好,可以选择录制的格式和录音的来源,而且生成的音频文件也不会很大,非常灵活实用。
电脑录音、录背景音乐、话筒录音的方法――工具/原料WinADR 录音软件
麦克风(用于电脑外音源的录音)
电脑录音、录背景音乐、话筒录音的方法――方法/步骤1电脑录音、录背景音乐、话筒录音的方法 1、
下载WinADR并安装,默认安装就可以啦
电脑录音、录背景音乐、话筒录音的方法 2、
设置录音的音源。
点击 Option - Select Recording Source,选择我们通过哪种方式录音。可以选择通过电脑主音量,线路输入(line in)等。如果是录电脑内发出的声音,就选择主音量,如果是通过麦克录入,就选择路线输入。
电脑录音、录背景音乐、话筒录音的方法_录音麦克风
电脑录音、录背景音乐、话筒录音的方法 3、
设置录音的参数。
录音参数,包括录音产生的文件的位置、音质的高低、采样频率,甚至还可以设置的录音的时间长度,按指定时间分割成多个文件等。
点击 Option - Configuration,弹出设置参数的对话框。多数参数,我们默认就可以了,因为已经是比较合适的配置了。
虽然是英文,但都比较简单,我想你肯定可以搞定的啦 ^_^
主界面下面的Mixer混合音量大小的设置,我们可以不用管,保持默认即可
电脑录音、录背景音乐、话筒录音的方法 4、
选择要生成的音频的格式。
可以生成 WAV,WMA,MP3三种格式。
选择 Option ,最下面就可以直接选择要生成的格式。建议选择MP3格式。
电脑录音、录背景音乐、话筒录音的方法_录音麦克风
电脑录音、录背景音乐、话筒录音的方法 5、
开始录音。
播放我们要录的音源,迅速点击主界面中的那个圆的红色按钮,表示录音开始。也可以使用快捷键Ctrl + R。
电脑录音、录背景音乐、话筒录音的方法 6、
保存录制的音频文件。
点击界面中部的方形按钮。此时会将录制的MP3或其他格式的文件自动存放到你选择的位置。文件以录音时的具体时间来命名。
电脑录音、录背景音乐、话筒录音的方法 7、
试听录音及选择。

在右侧的 PlayList 里会记录我们所有录制的音频,我们单击可以选中,然后点击上面的三角形来听一听,看效果好不好。也可以到文件存放的路径里用其他播放器来播放。如果觉得不是很满意,可以再次录音。
电脑录音、录背景音乐、话筒录音的方法_录音麦克风
电脑录音、录背景音乐、话筒录音的方法――注意事项多媒体一直是个人的一大爱好,做视频,做动画,录音,P图,都是经常干的事情。用过不少录音软件,现在的录音软件很多,通常小到数10M,甚至上百M的都不少。相比之下,WinADR体积很小,而且功能强大,使用方便,很灵活,对于普通的录音已经可以满足了。虽然是个老外的软件,但还是推荐大家用哦 ^_^。如果有什么问题,欢迎留言评论哦
 爱华网
爱华网