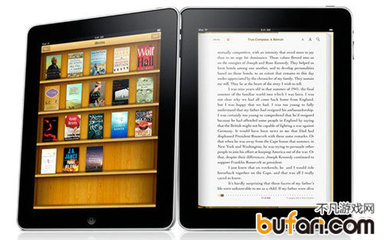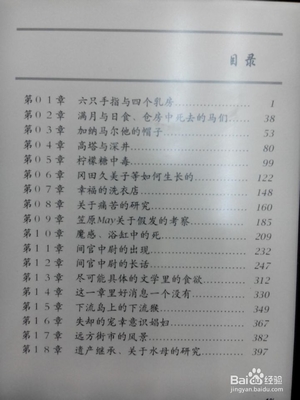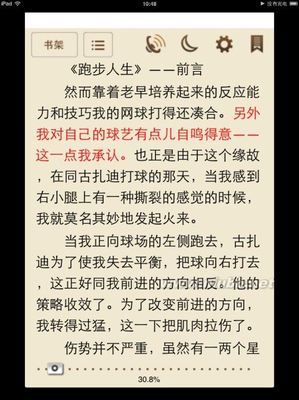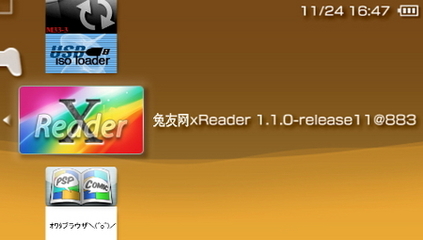KINDLE电子书阅读器是亚马逊推出的全球流行的电子阅读器,因为跟亚马逊绑定,下载购买的书非常多,而且待机时间超长,不伤眼。
现在大部份国内用户买到后都会对其进行刷下机,刷了机后就能支持电子书的所有格式,如果没有刷机的话,只支持以下几种格式,AZW,PDF,MOBI,TXT,HTML。我们现在就以没有刷机,原厂的机器给大家演示一下怎么使用KINDLE电子书。
KINDLE电子书阅读器怎么下载电子书――工具/原料KINDLE电子阅读器
电脑一台
KINDLE电子书阅读器怎么下载电子书――方法/步骤KINDLE电子书阅读器怎么下载电子书 1、
我们首先可以先看一下电子书用WIFI从亚马逊网站上下载书籍,我们打开电子书,先点击屏幕右上的设置按钮,如图。
KINDLE电子书阅读器怎么下载电子书 2、
弹出下拉菜单后,点“设置”。
KINDLE电子书阅读器怎么下载电子书 3、
出现设置界面,我们选择WIFI。
KINDLE电子书阅读器怎么下载电子书_电子书怎么下载
KINDLE电子书阅读器怎么下载电子书 4、
弹出对话框,会出现周围出现的WIFI信号,我们选择一个,输入密码后连接后,电子书的无线网就连上了。
KINDLE电子书阅读器怎么下载电子书 5、
我们这时在顶部选择购物车标志,进入亚马逊网上书城。
KINDLE电子书阅读器怎么下载电子书 6、
网上书城大部份都是收费的,收费的可以绑定支付宝进行支付。也有不少免费的,我们可以点击“免费书”进行下载观看。
KINDLE电子书阅读器怎么下载电子书_电子书怎么下载
KINDLE电子书阅读器怎么下载电子书 7、
如图,点击购买后,就下载到本地电子书里了。
KINDLE电子书阅读器怎么下载电子书 8、
另一种较流行的方法是用数据线接到电脑上,从网上下载电子书到电子阅读器上。我们先用数据线将电子阅读器和电脑主机接好。
KINDLE电子书阅读器怎么下载电子书_电子书怎么下载
KINDLE电子书阅读器怎么下载电子书 9、
这时电脑会弹出移动磁盘目录,如不弹出,我们可以打开,如图,我们可以打开Documents目录。这是从电子阅读器存放电子书文件的目录,我们从网上下载的电子书都要复制到这。
KINDLE电子书阅读器怎么下载电子书 10、
如图,我们可以看到KINDLE电子书上下载的小说文件都在这个目录。
KINDLE电子书阅读器怎么下载电子书_电子书怎么下载
KINDLE电子书阅读器怎么下载电子书 11、
我们现在从网上下载电子书文件,可以百度搜索KINDLE电子书下载,会有不少网站出来。如图。
我们首先进入一个网站。
KINDLE电子书阅读器怎么下载电子书 12、
因为我们知道KINDLE电子书,原装程序只支持以下几种电子书格式,AZW,PDF,MOBI,TXT,HTML。所以我们下载电子书时要认准这几种,网上通常PDF,MOBI较多。
如图,我们在网上选择村上春树的一个小说进行下载,我们可以看到这是个PDF格式的文件。
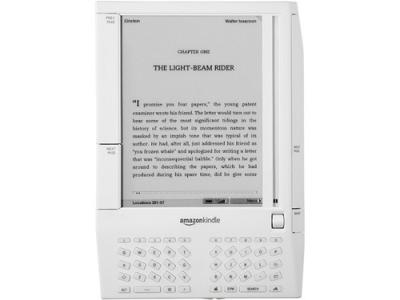
KINDLE电子书阅读器怎么下载电子书_电子书怎么下载
KINDLE电子书阅读器怎么下载电子书 13、
下载后,我们将其复制到电子书的移动磁盘目录里。
KINDLE电子书阅读器怎么下载电子书 14、
我们再将移动磁盘进行退出。
KINDLE电子书阅读器怎么下载电子书_电子书怎么下载
KINDLE电子书阅读器怎么下载电子书 15、
拨掉数据线后,我们就能在KINDLE电子书的本地目录上观看刚下好的电子书了,如图。
KINDLE电子书阅读器怎么下载电子书_电子书怎么下载
 爱华网
爱华网