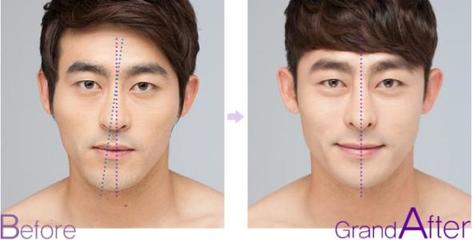我收集的一些抠图知识,你可以看看,学习点:
一、用背景橡皮擦抠图
打开方法:工具栏――橡皮擦工具――背景橡皮擦
用途:无论主体边缘多么复杂,只要与背景有显著的色彩或亮度的差别,背景橡皮擦就是个好工具
基本操作:
背景橡皮擦是一个圆心有十字准线的圆。十字准线点击什么位置,圆内和这个位置颜色相同的画面则被擦去,使用十分简单
限制选择的含义
1、连续――只能删除与取样点连成一片的区域
不连续――圆内所有与取样点相似的区域都会删除
3、查找边缘――选中此项,可防止删除区域侵入主体而使成为半透明
取样的选择
1、连续取样――取样一次,只能删除一次。适合颜色变化的背景
2、一次采样――适合单一颜色的背景,这时,只要用十字准线点击一次,随着圆圈的拖动,圆内与采样颜色相近的画面便被擦去。在蓝天下如果要抠出深色的树丛,用背景橡皮擦就太简单了
3、背景色版取样――使用背景橡皮擦剥离的主体周围,可能有轻微的色晕,便可用十字准线点击拾色器里与色晕相近的颜色,尝试用不同的容差,便可消除色晕
几个技巧―
容差的选择
正确设置容差是成功使用背景橡皮擦的关键。当发现圆内主体被擦除,需要调低容差;当背景擦除不干净,则要调高容差
画笔硬度
正确选择画笔硬度才能产生真实的主体边缘。主体的边沿很锐时,画笔要硬;主体的边沿比较柔或模糊时,要适当减小画笔的硬度
不要在棋盘格下观察主体
用背景橡皮擦显露出的透明的棋盘格往往使主体边沿的细部看不清,可在其下面建立一个与主体反差很大的单色图层,在单色图层上的主体的缺陷便暴露无遗。
此外,要随时更换十字准线圆的大小以适应擦除不同背景的需要。
二、用抽出滤镜抠图
打开方法:滤镜菜单――抽出
一个大大的抽出界面的对话框会出现
用途:当主体边缘有丝状物,如头发,只要丝状物与背景有显著的色彩差别,抽出技术就是个好工具。
+ z7 a& l ? k# y$ A
基本步骤:?
在抽出对话框左上角选择边沿高光工具(一支半透明的绿色笔,色彩可选择),便可使用它钩出要抠出的主体。
理解并记住这句话:未被高光彩笔覆盖的主体完全保留,未被彩笔覆盖的主体以外的部分完全删除,而彩笔覆盖的部分则由软件分析:与主体色彩相同的画面保留,不同的删除@% a. s
使用高光笔时,一定要使彩线条覆盖主体的边沿,否则会留下黑边。但也不能覆盖太多,以免软件误判。总之要记住,彩条两侧的颜色差是决定彩条内的图像是否取舍的判据。
PS常见的几种抠图方法_ps抠图方法
彩条是可以用橡皮擦工具擦掉重画的。
高光笔的粗细也可以选取。
照片可以用缩放工具放大(双击抓手工具还原),再用抓手移动。
遇到头发,一定要用高光笔覆盖完。
选择左上角“油漆桶”填充工具,在主体内点击,主体被红色填充(色彩可选择)。
点击右侧的预览,主体便被抠出!棋盘格背景表示透明。
棋盘格使主体不够清晰,可以在右侧预览对话框里“显示白色”,主体在白色背景下会清楚得多。
这时的抠图并不完美,这是因为有的地方主体与背景色彩相近。可以放大后用高光笔、橡皮擦调整,更有必要使用清除工具擦净背景,使用边沿修饰工具修饰主体边沿。这些工具都在抽出界面的左侧。
只有当你满意时,才能点击确定,抠图便告结束。点击确定后,即使不满意也无法再更改,只能重来。
关于“强制前景”:
在抽出方式对话框中选中此项时,抽出滤镜只抽出高光笔覆盖的图像中事先指定的颜色部分,而这种指定是用左侧的吸管工具完成的,当然也可以用色板选取颜色。
当主体色彩单一时,这种方法效率很高。
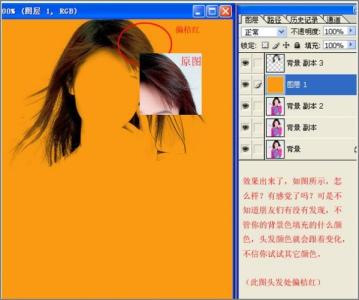
三、混合滑块在抠图中的应用, n8 K4 G
打开方式:
? ? 1、菜单――图层――图层样式――混合选项
? ? 2、双击图层调版缩略图右侧的空白也可以打开
混合选项对话框里有很多操作,我们只涉及最下面的滑块 B
用途:
? 删除图像中的暗区或亮区,或删除图像中的某种颜色,从而使下一图层在这些区域显现出来。
基本操作:
本图层(高亮选中的图层)深色滑块右移,本图层中深色滑块左侧灰度对应的那部分图像消失。所以,从本图层深色背景中抠出浅色主体,可操作深色滑块。
? ?本图层浅色滑块左移,本图层中浅色滑块右侧灰度对应的那部分图像消失。所以,从本图层浅色背景中抠出深色主体,可操作浅色滑块。
滑块分离
按住Alt键点击滑块,可以将滑块分成两半。移动半滑块时,两个半滑块之间那部灰度对应的图像呈半透明状。当主体附近存在要删除的残余图像时,移动半滑块可使主体与新的背景融合在一起。
N- ^$ _0 ]. a, ?
混合颜色带:
? ?当这个对话框选取灰色时,移动滑块时消失的图像只与亮度有关。
当这个对话框选取某个颜色的通道时,移动滑块时消失的图像只与该通道对应的灰度有关。当需要删除某种颜色的图像时,合理选择混合颜色带就很方便。
下一图层滑块:
在本图层上操作滑块栏里的下一图层滑块,对下一图层的作用与操作本图层滑块对本图层的作用相反。
PS常见的几种抠图方法_ps抠图方法
? 下一图层深滑块右移,被本图层遮住的滑块左侧的暗区便会显现出来;同样,下一图层浅滑块左移,被本图层遮住的滑块右侧的亮区便会显现出来。这很像是在抠出的主体上又打了孔,露出了下面的图层。这个功能可用来显现下层图像的纹理。
注意点
1、混合滑块只能针对图层操作。当需要对图层最下方的背景操作滑块时,要将背景先转换成图层。
2、移动滑块消失的图像实际上只是隐藏,要永久删除后保存,可在该图层下方新建一个空图层,再将两图层合并后保存
四、图层蒙板,抠图利器
建立方式:
点击图层调版下方的“添加蒙板”图标,便在本图层建立了一个图层蒙板
图层蒙板基本原理及用途
刚建立的图层蒙板是一张“白纸”,对本图层和下一图层似乎没有功能。但只要在这张白纸上“绘出”纯黑色的画面,本图层的这部分画面便会消失,下一图层相应位置的图象便会显现出来
因此,不受色差和亮度差的限制,利用图层蒙板可以随意“抠图”。
在图层蒙板上用“黑色”画笔抠图:
这是最基本也是最“笨”的方法。要得到理想的结果,需要仔细描绘主体边缘,花去较多的时间
几个要点
将图层调版的“不透明度”设为半透明,使得能看清下一图层的主体,再用大直径的黑色画笔涂黑透出来的主体内部。
合理选择画笔硬度来描绘主体边沿,才能保证抠图的质量。主体边沿柔和时要降低画笔的硬度,反之则要提高画笔的硬度。
用图层蒙版+画笔抠图时,最大的困难出现在主体边缘有丝状物的场合(如头发
4、借助颜色通道,用图层蒙板抠
编辑图层蒙板,可以大大阔展其功能:
按住Alt键,点击蒙板缩略图,图层蒙板便成了像主图像一样的大图。
你可以在上面加入渐变、使用滤镜、色阶、曲线,甚至粘贴图像,由此创造出许多惊人的效果。当然,这也许已经超出抠图的范畴了。
五、RGB颜色通道在抠图中的作用
打开方式
菜单――窗口――通道;
或者在图层调版里点击通道选项栏
用途:
当主体偏红,在主体的蓝色通道里的图像几乎是黑色;当主体偏蓝,在主体的红色通道里的图像几乎是黑色。。。。。。这给我们一种启示――我们要抠出的主体也许在它的某个颜色通道里与背景有很大的黑白差别。如果选出这种通道图像,将其粘贴到图层蒙版上,主体在蒙版上的黑色“剪影”不就已经几乎完成了吗?这正应验了那句话――通道就是选区。
这种将某一可用通道建立在蒙版上的方法,不但省去了用画笔描主体边缘的麻烦而且,所得到的边缘更加细致准确。
PS常见的几种抠图方法_ps抠图方法
5、用钢笔工具抠图
打开方法
工具栏――钢笔工具
适用范围:
当主体与背景没有明显色差或灰度差(如透明的主体),但有清晰的边沿时,用钢笔抠图的效果就很好。
使用要点:
钢笔工具既能勾画矢量图,也能画位图。抠图时应该用矢量图,故要选取任务栏中的“路径”图标。f
仅仅沿着边沿不断地点击左键,产生的锚点之间以直线相连。但只要锚点足够密,经平滑修正后描出的边沿也很精细。
点击边沿时朝前进方向拖动,会产生出双向方向线,由此可画曲线。改变方向线的长短和方向,就能调整曲线的形状,使之与主体边沿吻合。
如果点击后松开左键,等钢笔符号变化后再拖左键,就可以拖出单向方向线
锚点闭合后,产生的是一条闭合路径。点鼠标右键,在出现的菜单上选“建立选区”项,可将路径转化成选区
关于自由钢笔工具:
它有些像套索,也可以是磁性的,但是远比套索和磁性套索精细,而且容易修改。在主体与背景色差或灰度差较大时,磁性自由钢笔工具很好用。
七、“色彩范围”在抠图中的应用。
打开方式:
菜单:“选择”――“色彩范围”,对弹出的色彩范围对话框操作。
基本思想:
色彩范围”是一种通过指定颜色或灰度来创建选区的工具,由于这种指定可以准确设定颜色和容差,使得选区的范围较易控制。当采用加色吸管(中间那个带+号的吸管)取样时,还可以同时选取不同的颜色和灰度。
用途:
这是抠透明主体的好工具。
八、剪贴蒙版――用PS玩“剪纸”
剪贴蒙版创建方法
菜单――图层――创建剪贴蒙版
用右键点击图层缩略图右侧空白处,在弹出的菜单中用左键点击“创建图层蒙版” q
剪贴蒙版的基本概念:
某图层建立剪贴蒙版后,它和相邻的下一图层(称为基底图层)便形成剪贴组。我们可将建立了剪贴蒙版的图层称为关联图层。如果基底图层是一个透明图层,那么在这个透明图层上写字作图后,关联图层就会按照基底图层的文字和图形被抠出来。
几点说明:
关联图层的缩略图会右移,在其左侧出现一个向下的箭头,表示该图层与下面的基底图层关联。
基底图层缩略图右侧的名称有一条下划线
基底图层作为蒙版,可以对多个关联图层起作用,这是它较之只能对本图层起作用的图层蒙版或矢量蒙版的优势。
关联图层被抠出的形状只与基底图层图像的外形有关,与颜色或灰度无关。
PS常见的几种抠图方法_ps抠图方法
基底图层很像是一把剪刀,它上面的关联图层就是一叠纸。在基底图层上画图就是动剪刀,于是那“一叠纸”便按照基底图层上的形状被“剪纸”。
九、快速蒙版+画笔鼠绘――难抠的毛发迎刃而解
快速蒙版编辑模式的打开方式:
点击工具栏下方倒数第二个图标(CS3的编辑模式图标),可使编辑模式在标准和快速蒙版之间转换。
关于快速蒙版属性:
双击编辑模式图标,在弹出的对话框里可以选择蒙版属性,其实就是设定被颜色覆盖的区域是选中还是未选中区域。设定为“所选区域”,则选中的区域被透明色覆盖;设定为“被蒙版区域”,则未选中的区域被透明色覆盖。颜色和透明度都可以在对话框里改动。
快速蒙版编辑模式基本概念:
所谓编辑模式,这里是指用何种方式建立选区。
标准编辑模式是默认的,这时建立的选区呈现“行军蚁”线
快速蒙版模式下,选区(或未选区)是用半透明的色彩覆盖的。
刚建立快速蒙版编辑模式时,如蒙版属性设定为“所选区域”,通道调版会出现一个白色的Alpha通道(如蒙版属性设定为“被蒙版区域”,则为黑色),画笔在被编辑图像上画出的渐变、浓淡、模糊都可以在这张“白纸”上以灰度表现出来,快速蒙版编辑模式的这种“所见即所得”的功能对本专题的抠图特别有用。
再回到标准编辑模式后,画笔在快速蒙版模式下画出的这个区域就成为选区
如果在标准模式下已经建立了选区,在改为快速蒙版模式后就可以将该选区作为临时蒙版来编辑,做滤镜和各种处理,这也是快速蒙版的一大优点,利用它来设计边框非常方便。
十、如何使用套索工具
套索几乎人人“会用”,但只有那些已经悟出这是一个操作技巧要求很高的抠图工具的人士才可能真正会用。。。。
基本操作:
普通套索――按住鼠标左键沿着主体边缘拖动,就会生成没有锚点(又称紧固点)的线条。只有线条闭合后才能松开左键,否则首尾会自动闭合。如果你事先没有在工具选项栏里选择“增添到选区”,那你的工作就前功尽弃了
用普通套索抠图是费力不讨好,不要作为套索抠图的主打工具使用。其实,普通套索更多的用来圈出一个局部,以便对其调整修饰。
多边形套索――用鼠标左键沿主体边缘边前进边单击,就会产生一个个直线相连的锚点,当首尾连接时,鼠标符号多了个圆点,这最后一次单击即产生闭合选区
千万别在一个位置上双击。无论哪种套索,双击会使首尾自动相连,你犯的这个错误的后果与用普通套索时松手一样。
PS常见的几种抠图方法_ps抠图方法
多边形套索是抠直线主体的有用工具。
磁性套索――用鼠标左键单击起点,再沿主体边缘移动鼠标,会产生自动识别边缘的一个个相连的锚点。首尾相遇时双击左键,闭合选区产生。
使用磁性套索,轻松、好玩、有效,是套索抠图的主力工具,但是用好它是需要技巧的
套索工具之间的切换:
普通套索和多边形套索的切换――在使用一种工具的过程中,按住“Alt”键,再将操作方式改成另一种工具的操作方式即可。
有一点需要注意:普通套索切换到多边形套索后,要返回普通套索,一定要先按住左键再松开Alt键,大家想想,这是为什么?
磁性套索切换到另外两种套索――先按住“Alt”键,再将操作方式改为普通套索(或多边形套索)即可。只要不犯在一个点双击的低级错误,你不会前功尽弃的
磁性套索使用技巧:
除了主体是只有直线的几何图形外,我总是用磁性套索作为主工具,下面谈谈它的使用技巧
正确设定磁性套索工具选项
羽化――既然要精确抠图,当然要先设为0
边对比度――设定磁性套索的敏感度,取值在1――100之间,这是最重要的选项。如果主体与背景有精确的边缘,可取值较高,反之则较低。如果两种边缘都有,我个人认为应该就低不就高。遇到与背景差别较小的边缘,鼠标拖动要慢
宽度――设定套索的探测范围,取值在1――256之间。取值越大,就好像磁性越强,虽然鼠标指针偏离了主体边缘,但锚点仍然落在边缘上。如果取值为1,你会发现,磁性小到和使用普通套索差不多了。在使用磁性套索过程中,可以点击“[”或“]” 键来随时减小或增加宽度的值,以适应不同边缘的需要。
频率――自动生成锚点的密度,取值在1――100之间。取值越小,速度越快,取值越大,精度越高。我当然选取后者,取值100。
添加到选区――为了防止因中途的鼠标双击误操作造成前功尽弃,应选中此图标。这样做,一旦锚点首尾相连形成部分闭合选区后,你可以继续将剩下的边缘选出来。
操作技巧
为了使选区精确,要尽可能放大主体,即使主体超出工作界面,看不到完整图像也没有关系。
2、当锚点移动到工作界面边上时,按住“空格”键,使鼠标变为抓手,将界面外的主体移到界面内
3、出现不满意的锚点时,点击“Delete”或退格键,让锚点从最后一个开始,逐个消失;如果要对前面的工作完全废止,点击“Esc“键
4、遇到凸凹变化剧烈的边缘,要边移动边单击(切勿双击)左键,以产生出强制锚点来确保走线的正确
PS常见的几种抠图方法_ps抠图方法
5、操作过程中,必要时可使用放大或缩小图像的快捷键(Ctrl++或Ctrl+-)。
遇到直线边缘时,临时改成多边形套索工具操作;遇到主体边缘与背景模糊不清时,可临时改为普通套索操作
7、选区闭合后,可使用选项栏中的“调整边缘”来修整边缘
十一、 匹配颜色――在“换头术”中让两个面孔肤色一致
PS中的“换头术”常常被用来恶搞,但也不尽然。例如,MM想披婚纱,老人想补结婚照,换头术便可以帮帮你。
用前面介绍的方法,将某个MM的头移到某个婚纱新娘的身上并不难,难的是如何使MM面部的肤色与新娘的肤色完全一致。
解决这个问题,有几种方法可用,本专题用到的“匹配颜色”是其中一种较简单有效的方法
“匹配颜色”的基本操作
1.同时打开目标图像和源图像,目标图像的颜色最终要改变成源图像的颜色
2、
对目标图像执行菜单操作:图像――调整――匹配颜色,一个匹配颜色对话框出现(下图浅黄部分)。
在对话框下部的“源”选框里,选取源图像文件名后,目标图像就会改变成源图像的色调
对话框里的“图像选项”是用来细调目标图像,使之与源图像更加色调一致
选区之间的颜色匹配:
如果事先在目标图像和源图像里都建立了选区,则对话框“图像统计”中的两个选项会被自动选中。这时,匹配颜色只在选区中进行,颜色的一致性会更好
“换头术”的肤色匹配就应该采用选区匹配的方法
需要强调的是:素材的正确选取是“换头术”成功的先决条件
 爱华网
爱华网