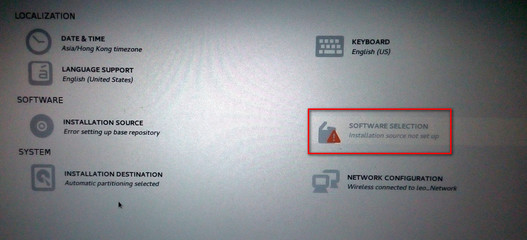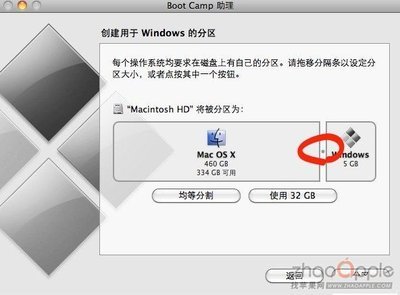到这里,我们手边已有了一个4G系统安装盘、一个1G存储软件的u盘或手机、终于可以拿出我们的macbook air了。先安装一个软件rEFIt软件来控制开机时启动哪一个系统,下载地址问百度。做完准备工作之后,首先打开桌面下方应用程序-->实用工具,在实用工具里我们点开Bootcamp助理。
前两张图就不需要我赘述了,下面看Bootcamp助理如何使用,可能版本不同Bootcamp助理也会有些不同,我的是如下图所示,版本示3。1的。打开后直接点继续
在这里由于我们之前已经下载了Bootcamp3.0和Bootcamp3.1升级包,所以可以直接进入下一步,如果还没有下载,则可以下载一下Mac的windows支持软件,并考到1G的u盘里(2选1即可。)
macbook air u盘安装win7 双系统(3)_macbook air 双系统
如果需要下载这里可能要等比较久,大家可以去泡一杯咖啡放松一下,然后选择下面的一个选项。之后由于我刚装好了win7双系统,在点“继续”了话就将格式化掉刚装的系统,所以我就只好口述不截图了,大家多多包含。
其实接下来呢,也是比较简单
1、查入系统安装盘,即4G的u盘
2、点击“继续”,这时我印象中就要你为你的windows系统和Mac系统分大小了,我的Macbook air的硬盘是128G的,所以刚好够用,我就均等分了大小,但win7理论够用的硬盘大小大约是30G,大家自己根据自己的情况进行分配吧,如果你的机子是64G版本的,那最好是装虚拟机。
3、再之后印象中是重新启动,。
4、开机后马上按住option,会出现几个选项 选择你制作好的win7系统U盘,开始安装。要注意的是这时要选择Bootcamp的那个分区,这时会出现无法点选的情况,需要先格式化Bootcamp分区一下,选中分区,然后选择右下脚(Drive option)高级选项,选择格式化,之后就能安装了。
5、进入win7安装画面后改怎么做不用说了吧、这里值得提醒的是 win7安装格式化的时候 记得选择后面又bootcamp字样的盘符哦。
注意,之后安装过程中会重新启动多次,再次启动时不可再选从u盘启动了,因为你几经再你的电脑里装上win7系统了,要选上面那个大大的windows标志。
6、好了win7系统安装好后,刚装好时我的win7就跟残废了似的,声卡,网卡什么的都不能用,现在最重要的就是为它装上驱动,让它变得强大起来。现在插上1G的u盘,把之前下载好的win7驱动、Bootcamp3。1等等软件考到win7系统下。由于是iso格式,所以要先装虚拟光驱,之后就能读出Bootcamp3。0和Bootcamp3。1升级程序了。安装里面的Bootcamp3。0,如果没有自动安装,点击进去找到setup.exe。重启后再安装Bootcamp3。1升级程序。点击就可自动安装了。这样你的网卡驱动什么的就被装上了。

7、联网之后要做的第一件事就是――激活你的win7,这时千万不要激动着去上网,容易被微软抓盗版,这是我们理屈,所以还是低调一点,用你下载的win7激活软件激活,操作很简单,自己琢磨一下就会了。如果你的还没解压,那赶紧到别的电脑上下一个解压软件,考过来解压它吧。
macbook air u盘安装win7 双系统(3)_macbook air 双系统
从现在开始,你就装好了win7双系统啦,可以佩服自己一下了。但这时可能还有的问题是,也许有些设备还没被驱动起来,到你的win7设备管理器中去看一下,还有什么是有打叹号的,如果有可能就要继续更新你的Bootcamp版本了,到苹果官网上去下载新的升级包来升级。到此双系统就安装完成了。
 爱华网
爱华网