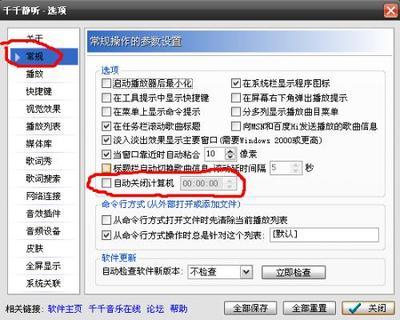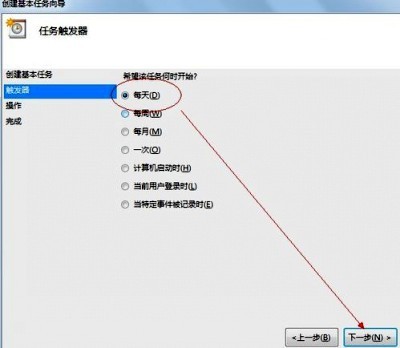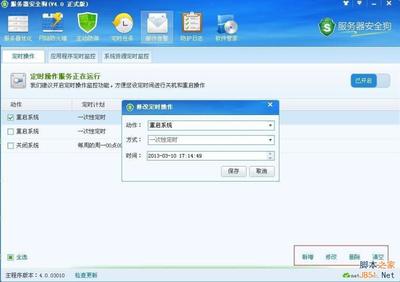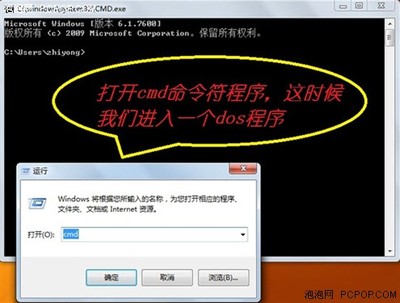现在已有很多人分享过关于设置电脑定时关机的各种不同方法,但我这个方法在是适合在任何电脑系统,并且只有简单就两句命令就可以设置定时关机任务跟取消定时关机任务!下面请看详细过程:
简单命令设置电脑定时关机――工具/原料计算机
windows系统
简单命令设置电脑定时关机――方法一简单命令设置电脑定时关机 1、
点击开始菜单>>在运行里面输入cmd命令打开命令提示符!
简单命令设置电脑定时关机 2、
简单命令设置电脑定时关机 3、
简单命令设置电脑定时关机 4、
设置定时关机任务:在命令提示符里面输入命令shutdown -s -t 600(时间,单位/秒)

简单命令设置电脑定时关机 5、
简单命令设置电脑定时关机 6、
取消定时关机任务:在命令提示符输入命令shutdown -a
简单命令设置电脑定时关机_定时关机命令
简单命令设置电脑定时关机――方法二简单命令设置电脑定时关机 1、
设置定时关机任务:直接点击打开开始菜单,在运行里面输入shutdown -s -t 600(时间,单位/秒),按回车!
简单命令设置电脑定时关机 2、
取消定时关机任务:直接点击打开开始菜单,在运行里面输入shutdown -a,按回车!
简单命令设置电脑定时关机_定时关机命令
简单命令设置电脑定时关机――注意事项以上两种方法,使用的命令都一样的,后面的比较快速
一但用上面的命令设置好了定时关机任务,那么必须得用shutdown -a这命令来取消任务,其它的,无论是点击关闭还是在运行进程里面都是无法关闭的!
命令中使用的时间是以秒为单位
 爱华网
爱华网