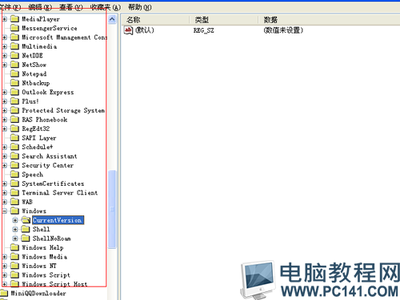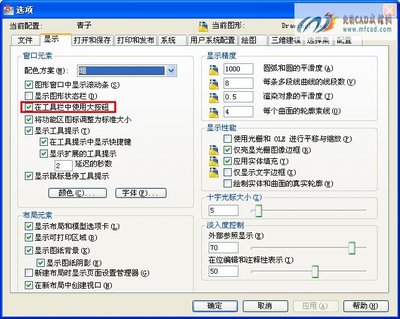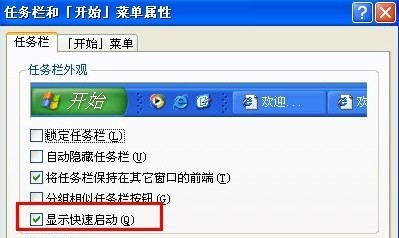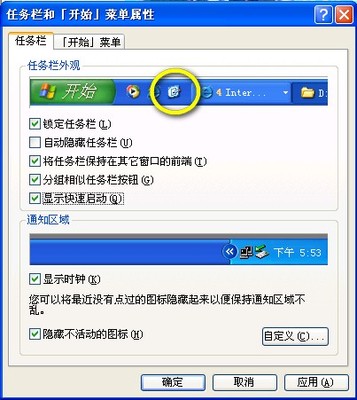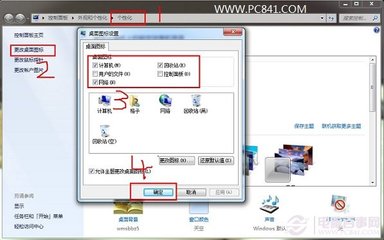电脑回收站是删除文件重要的地方,如果有一天我们在桌面上找不到回收站了那会给我们带来很大的不方便,现在小编来介绍一下如果电脑上回收站不见了怎么办;
电脑桌面上的回收站不见了怎么办――方法/步骤电脑桌面上的回收站不见了怎么办 1、
方法1:通过组策略找回回收站;
在开始菜单的运行栏内输入gpedit.msc打开组策略,如图;
电脑桌面上的回收站不见了怎么办 2、
打开组策略,依次找到“用户配置――管理模板――桌面”,如图;
电脑桌面上的回收站不见了怎么办 3、
点击“桌面”选项,在右边的窗口内找到“从桌面上删除回收站”,如图;
电脑桌面上的回收站不见了怎么办 4、
双击进入这个选项,把这里的配置选为“未配置或者是已禁用”,如图;
电脑桌面上的回收站不见了怎么办_垃圾箱不见了
电脑桌面上的回收站不见了怎么办 5、
方法2:通过注册表找回回收站;
在开始菜单下的运行栏内输入regedit然后回车,打开注册表,如图;
电脑桌面上的回收站不见了怎么办 6、
打开注册表,在注册表内依次找到HKEY_LOCAL_MACHINESOFTWAREMicrosoftWindowsCurrentVersionExplorerDesktopNameSpace选项,如图;
电脑桌面上的回收站不见了怎么办_垃圾箱不见了
电脑桌面上的回收站不见了怎么办 7、
选中NameSpace选项,右键点新建项,如图;
电脑桌面上的回收站不见了怎么办_垃圾箱不见了
电脑桌面上的回收站不见了怎么办 8、
把这个新建的项的名称设置为{645FF040-5081-101B-9F08-00AA002F954E},如图
电脑桌面上的回收站不见了怎么办 9、
选中这个项,在右边窗口双击默认值,把值改为RecycleBin再确定,就可以了,如图;
电脑桌面上的回收站不见了怎么办_垃圾箱不见了

电脑桌面上的回收站不见了怎么办――注意事项
如果本文对您有用或您喜欢,请点赞或加关注,谢谢;
 爱华网
爱华网