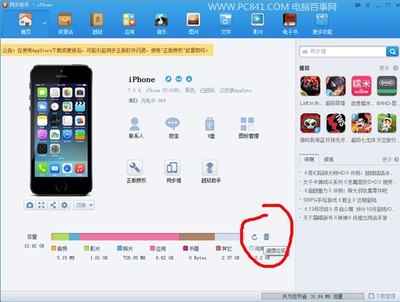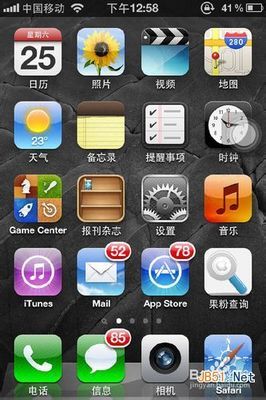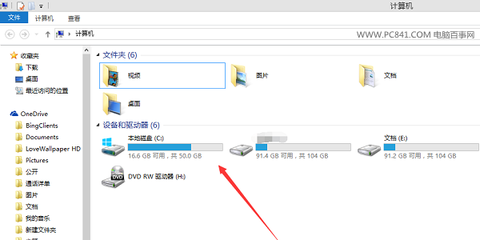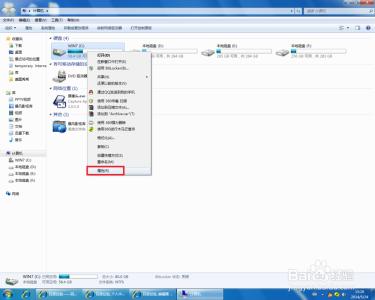电脑C盘也就是系统盘垃圾多了有时候会影响我们电脑运行速度,导致我们在打开软件的时候会有些卡顿,今天小编给大家讲解一种快速清理C盘垃圾,整理C盘碎片的方法,希望对大家有所帮助。
如何快速清理C盘垃圾文件?――工具/原料电脑一台如何快速清理C盘垃圾文件?――方法/步骤
如何快速清理C盘垃圾文件? 1、
我们清理的主要是清理C盘的不完整碎片以达到节约C盘空间的作用,双击我的电脑。
如何快速清理C盘垃圾文件? 2、
进入到我的电脑后我们可以查看到我们各个盘符的使用情况一般情况下win7系统C盘占用10G左右为正常。
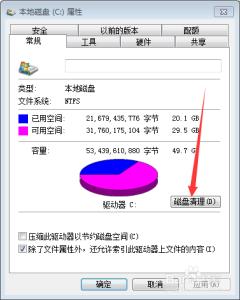
如何快速清理C盘垃圾文件? 3、
右键我的电脑,选择最下方的属性选项,进入属性栏。
如何快速清理C盘垃圾文件? 4、
进入C盘属性栏目之后,点击右下方的磁盘清理按键,进入磁盘清理。这时候系统会自动计算需要清理的文件。
如何快速清理C盘垃圾文件?_c盘垃圾文件清理
如何快速清理C盘垃圾文件? 5、
计算完成后,会弹出一个文件列表框让我们来选择需要清理的文件类型。一般的默认即可。
如何快速清理C盘垃圾文件? 6、
选择清理文件类型之后点击右下方的确定按钮,开始清理C盘垃圾文件。
如何快速清理C盘垃圾文件? 7、
C盘的清理尽量保证每天的关机时刻清理一次磁盘文件,这样能够保证我们的C盘有一个合理的空间,提供电脑运行速度。
如何快速清理C盘垃圾文件?_c盘垃圾文件清理
如何快速清理C盘垃圾文件?――注意事项爱经验,爱分享,爱原创。希望我的一份小小的努力对你有所帮助希望分享的原创经验对大家有所帮助 如果你对本经验有任何疑问,请在下方评论处留言讨论,小编会第一时间为您解答。
 爱华网
爱华网