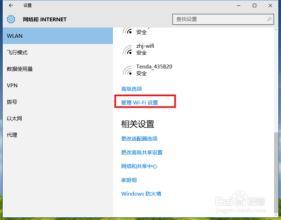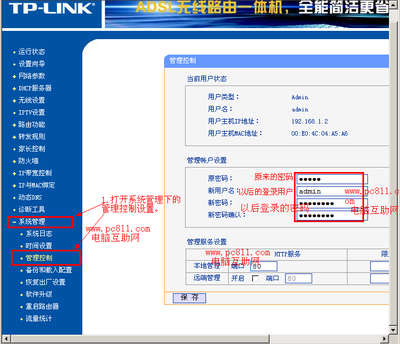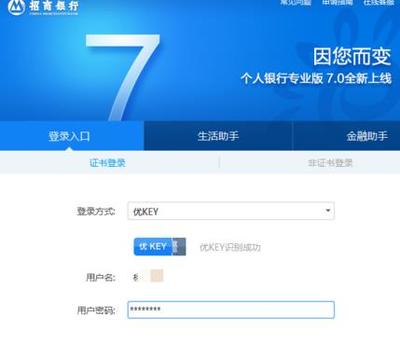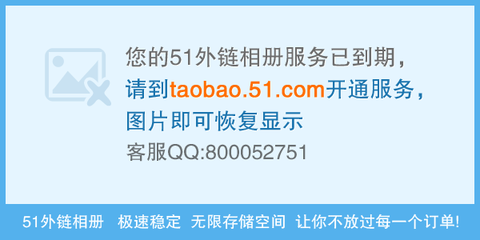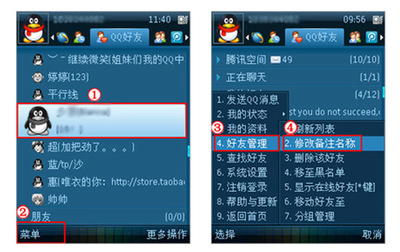今天小编来给大家分享怎么样使用Ulead GIF Animator修改gif动画图片,它可以对gif动画做很多方面的修改,小编这里只是对gif动画的播放速度进行修改为例来说明,其他各种修改感兴趣的朋友可以仔细研究
如何修改gif动画图片――工具/原料Ulead GIF Animator
如何修改gif动画图片――方法/步骤如何修改gif动画图片 1、
首先打开Ulead GIF Animator软件,打开后如下图所示
如何修改gif动画图片 2、
点击菜单栏中的“文件”,然后在打开的菜单中选择“打开图像”
如何修改gif动画图片 3、
点击“打开图像”后,就打开“打开图像文件”的对话框,找到我们要修改的gif图片
如何修改gif动画图片 4、
gif动画图片打开后,在最下面显示当前gif图片有多少帧,当前我们的图片只有5帧,每个图片的下面都显示0.08秒,这个表示播放每个图片的间隔时间
如何修改gif动画图片_gif动画图片
如何修改gif动画图片 5、
每一帧播放的时间都可以单独的修改为不同的时间,小编这里为了方便,所以全部都修改为相同的时间
先选择所有的图片
如何修改gif动画图片 6、
然后在任意一张图片上面点右键,之后在弹出菜单中选择“画面帧属性...”
如何修改gif动画图片 7、
在“画面帧属性”对话框,延迟后面的输入为8,就是当前默认每帧的间隔0.08秒
如何修改gif动画图片_gif动画图片
如何修改gif动画图片 8、
将延迟的时间修改为其它的任意数字,然后点击左上方的“确定”按钮
如何修改gif动画图片 9、
“画面帧属性”对话框关闭后,回到修改界面,最下面的图片列表界面中显示的时间都改为我们修改的数字了
如何修改gif动画图片 10、
点击菜单栏中的“文件”,之后在打开的菜单列表中选择“另存为”,然后选择“GIF文件...”,之后会弹出选择本地文件夹,选择我们要保持的文件夹就可以保持了,这样动画的时间就完成修改
如何修改gif动画图片_gif动画图片
如何修改gif动画图片――注意事项如果觉得小编的经验还不错,请点击右边的“关注TA”和“投票TA”,以方便随时学习了解其他相关经验
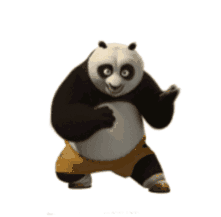
 爱华网
爱华网