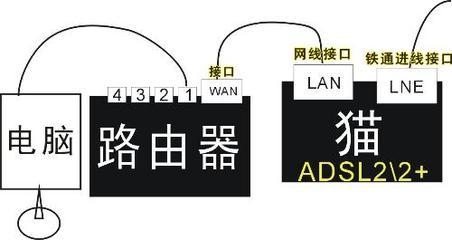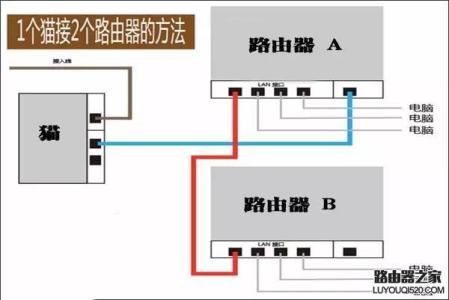简介:
无线路由猫的好处在于将猫的功能集成在了无线路由上,节省了猫、电源线和一根网线的位置(线多东西多看着很乱),也许还省了点电。因为我用的是TP-LINK TD-W89741N增强型 150M ADSL无线路由猫一体机,下面就用我自己的路由猫来讲解,其他的无线路由猫应该都差不多的设置方法,最多设置界面不同,不过下面讲解过程中的选项应该都是有的。
无线路由猫的连接设置――工具/原料无线路由猫一体机,需要网购的可以到淘宝、拍拍网、京东等地方买,当然买的时候要注意点。也可以到您当地比较大的数码城看看是否有卖。

无线路由猫的连接设置――步骤/方法
无线路由猫的连接设置 1、
将电话线插在无线路由猫上,并插上无线路由猫的电源。将网线一头插路由(随便哪个孔)一头插电脑,当然也可以电脑连路由的无线(这时的wifi是没有因特网的,而且是没有密码直接可以连上)。
无线路由猫的连接设置 2、
到网页上的地址栏去输入192.168.1.1(不管是插网线还是用无线,只要电脑连上了无线路由猫就能进入)。
无线路由猫的连接设置 3、
这时会让输入帐号密码,一般帐号密码都是admin,在路由底部会有写的。
无线路由猫的连接设置 4、
输入好后按确定,这时就进入了设置界面,点击设置向导,点下一步。
无线路由猫的连接设置_无线猫怎么设置
无线路由猫的连接设置 5、
点开启pvc自动搜索,下一步。
无线路由猫的连接设置 6、
如果是宽带就选第一个,其他我这就不说了,下一步。
无线路由猫的连接设置 7、
输入电信给你的宽带帐号和密码,如果没有或记不得,电信用户就用旁边的电话打10000号按0人工服务,问他宽带帐号密码是多少,下一步。
无线路由猫的连接设置_无线猫怎么设置
无线路由猫的连接设置 8、
这时就到我们想要的无线网络wifi了,按下面说的输好,下一步。
无线路由猫的连接设置 9、
这个如果有iptv的就可以勾上,下一步。
无线路由猫的连接设置 10、
这时显示的是你设置的信息,确认无误后,保存。
无线路由猫的连接设置_无线猫怎么设置
无线路由猫的连接设置 11、
接着就设置完毕了,可能会让你重启,点重启路由器,等它重启好。
无线路由猫的连接设置 12、
这时连接无线网络会还是没因特网。
无线路由猫的连接设置 13、
再次进入192.168.1.1,在左边选择网络参数下的WAN口设置。
无线路由猫的连接设置_无线猫怎么设置
无线路由猫的连接设置 14、
这时发现最下面的这个ip网关DNS这些都还是0,这个就是网络连接了,在右边那个连接的按钮,按下。
无线路由猫的连接设置 15、
过几秒,就会有信息了,状态显示已连接。恭喜你,已经连上因特网了。
无线路由猫的连接设置 16、
现在其他设备也都可以连接无线wifi,比如笔记本,ipad,带wifi的手机,其他笔记本要连接wifi,在win7电脑右下角的这个按钮(当然没有网时是有个叉叉的),点开。
无线路由猫的连接设置_无线猫怎么设置
无线路由猫的连接设置 17、
找到你设置无线网络时写的名字,然后输入密码,点连接。
无线路由猫的连接设置 18、
到此你就可以畅快的使用网络了。
无线路由猫的连接设置――注意事项希望能对想用无线路由猫的同学有所帮助,如果您成功的连上了网络,希望能将此处的链接告诉更多需要帮助的人。
编写是要花时间的,希望想转载的同学能注明作者。
 爱华网
爱华网