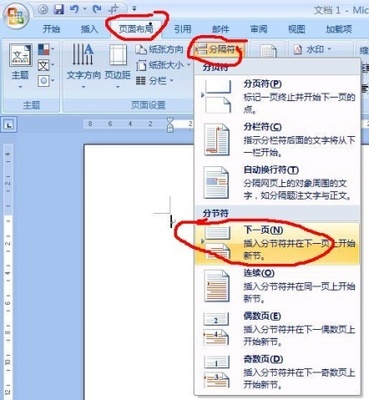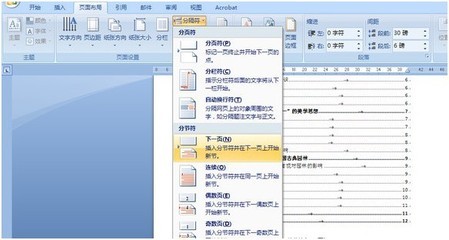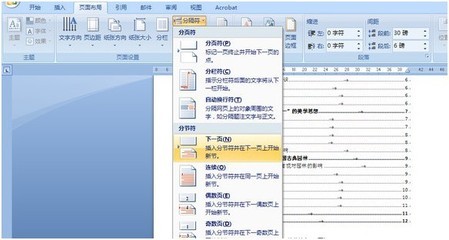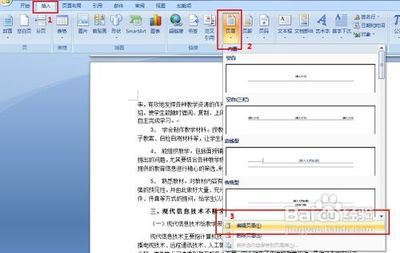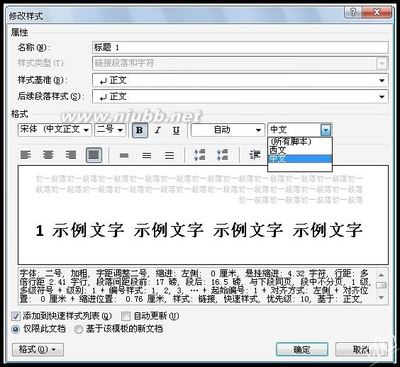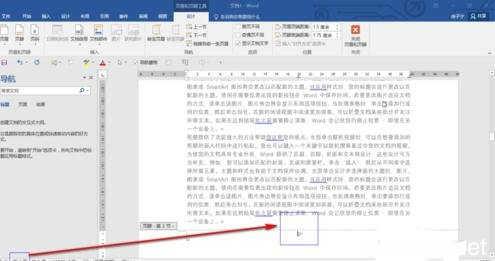
Word如何从任意页开始编页码――简介
我们编辑Word时候经常需要从Word中的某一页开始编页码。比如说前面是封面和目录,后面的正文才可以编页码,如何实现呢?下面就以在Word文档的第2页开始编页码为例给大家讲解。
Word如何从任意页开始编页码――工具/原料Word(以2003版为例)
Word如何从任意页开始编页码――方法/步骤Word如何从任意页开始编页码 1、
将光标定位到需要编页码的前一页的末尾,例如将光标定位到如下图所示目录的末尾。
Word如何从任意页开始编页码 2、
单击菜单栏“插入”―“分隔符”。
Word如何从任意页开始编页码 3、
打开“分隔符”对话框,这里选择“分节符类型”中的“下一页”,然后单击“确定”。
Word如何从任意页开始编页码 4、
这时候光标会直接跳转到要插入页码的页面上,输入“正文内容”后,效果如下图所示。
Word如何从任意页开始编页码_word页码
Word如何从任意页开始编页码 5、
这时候单击菜单栏“视图”―“页眉和页脚”。
Word如何从任意页开始编页码 6、
单击“在页眉和页脚间切换”按钮(如下图所示),切换到“页脚”。
Word如何从任意页开始编页码 7、
发现页脚左上方有“第2节”字样,右上方有“与上节相同”字样。
Word如何从任意页开始编页码_word页码
Word如何从任意页开始编页码 8、
为了从此页开始编页码,需要去除“与上节相同”,这就需要单击“页眉和页脚”工具栏的“链接到前一个”按钮(如下图所示)。
Word如何从任意页开始编页码 9、
单击“页眉和页脚”工具栏的“设置页码格式”按钮。
Word如何从任意页开始编页码 10、
打开“页码格式”对话框,设置数字格式(根据实际来设计即可),重要的一点就是将“页码编排”选择“起始页码”设置为“1”即可(这里可以设置此页的开始页码,可以根据实际设置哦),然后单击“确定”。
Word如何从任意页开始编页码_word页码
Word如何从任意页开始编页码 11、
将光标定位到页脚中,单击单击“页眉和页脚”工具栏的“插入页码”按钮来给页脚添加页码,发现添加后的页面是“1”了。
Word如何从任意页开始编页码――注意事项此方法可以设置在任意页添加任意开始页码哦。
 爱华网
爱华网