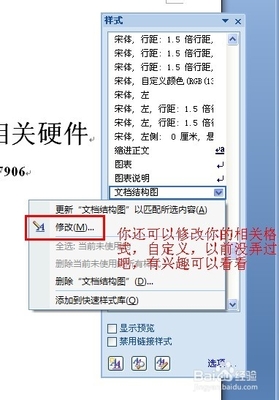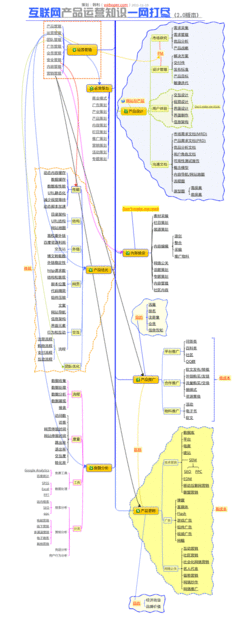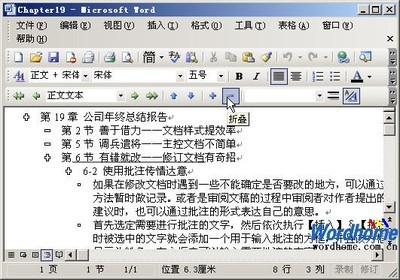在我们的日常工作,很多时候,突然会发现一个word文档的左边文档结构图的视图有个蓝色的背景,如下图,把文字给遮挡了,根本无法看清楚,根本不知道是怎么来的,那么这种情况下,怎么办呢?今天笔者就跟大家来分享一下,word2007文档结构图蓝色底色怎么恢复及设置的问题。供你参考,希望对您有所帮助。
word2007文档结构图蓝色底色怎么恢复及设置――底色消除恢复word2007文档结构图蓝色底色怎么恢复及设置 1、
点击word菜单栏右侧,更换样式下方的“小箭头”,下拉菜单后,滚动样式表,拖到大概下图所示位置,你会看到“文档结构图”的样式。
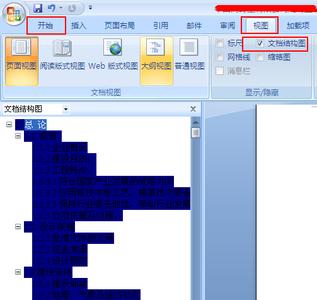
word2007文档结构图蓝色底色怎么恢复及设置 2、
找到文档结构图之后,点击右键,或是左键点击小箭头下拉菜单,你会发现如图所示,选择“删除文档结构图”,点击即可。
word2007文档结构图蓝色底色怎么恢复及设置 3、
点击“删除文档结构图”之后,会弹出提示框,选择“是”即可,不要担心删除会出现什么问题,笔者已经试验过n次了。
word2007文档结构图蓝色底色怎么恢复及设置_蓝色底图
word2007文档结构图蓝色底色怎么恢复及设置 4、
确定之后,你就会发现,你的word文档结构图的视图背景底色没有了,恢复了原来的样式了。这就oK了,搞定。
word2007文档结构图蓝色底色怎么恢复及设置――文档结构图格式设置word2007文档结构图蓝色底色怎么恢复及设置 1、
另外,打击有没有发现,点击样式-》文档结构图下拉菜单会看到一个“修改”的菜单,其实这里是可以设置文档结构图的文字,段落等等的所有的格式的。有兴趣你也不妨试试看,自定义自己的文档结构图的样式。
word2007文档结构图蓝色底色怎么恢复及设置 2、
点击修改,就会弹出下面的对话框,字体的各种格式,随便你设置,任你发挥了,笔记就带到这里了,相信大家都很明白了。
word2007文档结构图蓝色底色怎么恢复及设置_蓝色底图
 爱华网
爱华网