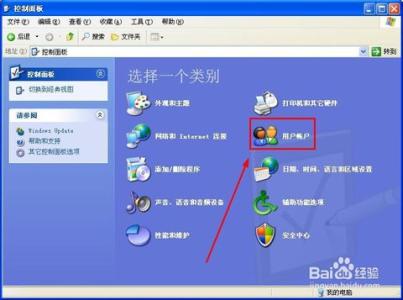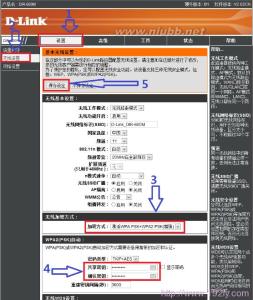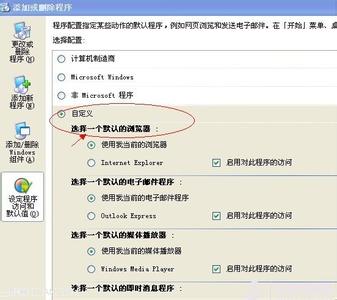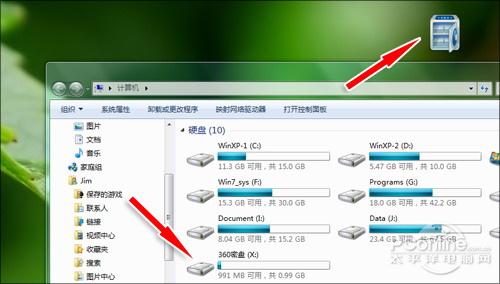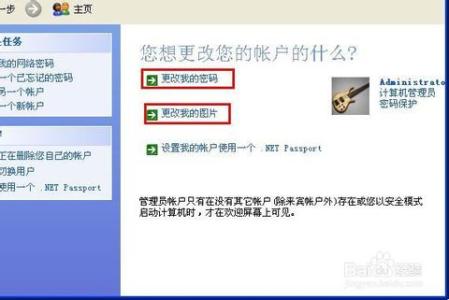一般为了电脑的资料安全和个人隐私,最好给我们使用的电脑设置一个开机密码,这样在开机的时候就会提示要求输入密码,这样就只有我们自己才能使用电脑,其他人将不能进入我们的电脑系统中,也就不会查看到我们的资料,我们也可以避免个人隐私的泄露
win7如何设置开机密码/win7如何更改开机密码――设置密码win7如何设置开机密码/win7如何更改开机密码 1、
点击电脑右下角的圆圈形状的“开始”按钮,然后在弹出菜单中选择并点击打开“控制面板”程序
win7如何设置开机密码/win7如何更改开机密码 2、
打开控制面板程序后,可以看到系统的很多的功能设置项,可以说控制面板是windows的设置中心,其中我们要设置开机密码就在“用户账户”里面,点击打开“用户账户”
win7如何设置开机密码/win7如何更改开机密码 3、
打开“用户账户”后,默认显示当前登陆用户的的信息,如当前账户的用户名,使用图标等,这里我们是要设置开机密码,所以点击更改用户账户下面的“为您的账户创建密码”
win7如何设置开机密码/win7如何更改开机密码 4、
之后会打开“创建密码”页面,页面中有三个输入框供我们输入,最上面两个是我们要设置的密码和确认密码,两个密码要保持相同
win7如何设置开机密码/win7如何更改开机密码_如何更改开机密码
win7如何设置开机密码/win7如何更改开机密码 5、
输入我们要设置的密码,为了安全起见,密码最好设置的复杂一些,可以采用大写字母、小写字母和符号,不要只是简单的几个数字,这样居心叵测者可能会试探出我们的密码,最下面的输入框,是关于密码提示的,这里我们可以不输入任何内容,但是为了怕我们忘记密码,可以写一个让我们很容易想起我们密码的提示信息,防止忘记密码,提示信息可以是中文的
win7如何设置开机密码/win7如何更改开机密码 6、
设置好密码后,点击右下方的“创建密码”,系统就会给我们创建开机密码,这样我们下次在开机的时候就需要输入密码了
win7如何设置开机密码/win7如何更改开机密码――更改密码win7如何设置开机密码/win7如何更改开机密码 1、
先按照上面设置密码的步骤中的1、2步打开用户账户界面,打开后如下图所示,注意有开机密码的显示信息和没有开机密码的显示信息是不一样的,这里我们是要修改密码,所以点击更改用户账户下面的“更改密码”
win7如何设置开机密码/win7如何更改开机密码_如何更改开机密码
win7如何设置开机密码/win7如何更改开机密码 2、
点击“更改密码”后,打开的更改密码页面如下图所示,这里有四个输入框,为了防止其它人非法修改我们的密码,所以在第一个输入的功能就是验证修改密码的用户是不是电脑的所有者,中间的两个输入框,就是新修改的密码
win7如何设置开机密码/win7如何更改开机密码 3、
在第一个输入框中输入之前的密码,紧接着的两个输入框中输入我们要修改的新密码,最后面的输入框,我们可以不用填写,但若是填写,请注意,这里是可以输入中文的,这样便于我们很好的记住我们的密码,以免忘记密码而不能开机进入系统了
win7如何设置开机密码/win7如何更改开机密码――注意事项如果觉得小编的经验还不错,请点击右边的“关注TA”和“投票TA”,以方便随时学习了解其他相关经验

 爱华网
爱华网