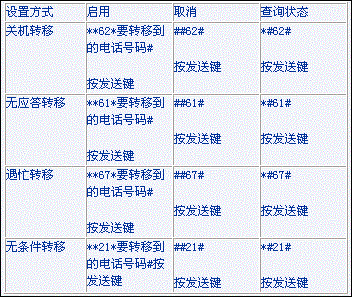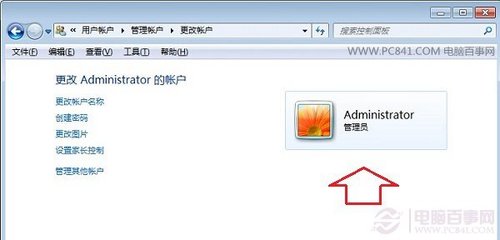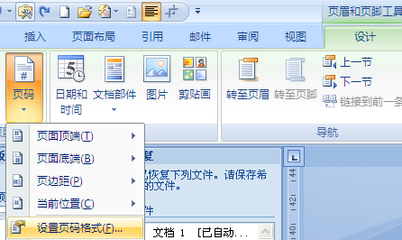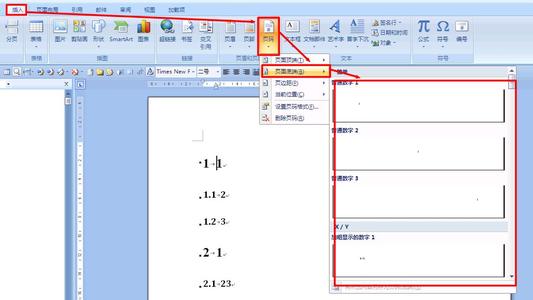word文稿打印的时候,我们经常遇到需要加入页码或者把带有页码的文档取消;还有的情况需要把页码格式以及位置变动一下,这些操作如何进行呢,下面我们一步步来吧;
word页码设置,word页码怎么设置和取消?――工具/原料电脑一台;
word软件,文档一篇;
word页码设置,word页码怎么设置和取消?――方法/步骤word页码设置,word页码怎么设置和取消? 1、
首先我们打开一篇word文档材料,如下图我打开的是高考单词全列表;
word页码设置,word页码怎么设置和取消? 2、
然后我们点击word界面下菜单栏上的插入――页码选项;
word页码设置,word页码怎么设置和取消? 3、
点击插入选项后,直接进入到页码对话框,这里可以选择页码的位置、对齐方式以及首页是否显示页码;
word页码设置,word页码怎么设置和取消? 4、
然后我们点击下面的格式按钮,就可以进入到页码格式的编辑框,这里可以选择自己需要的页码的数字格式;选择好之后,我们直接点击确定按钮;
word页码设置,word页码怎么设置和取消?_取消页码
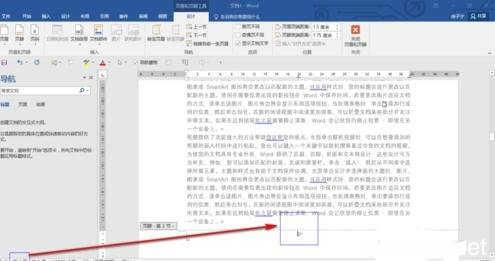
word页码设置,word页码怎么设置和取消? 5、
这时候word就直接返回到页面模式了,我们可以看到文档已经被我们加入了页码;
word页码设置,word页码怎么设置和取消? 6、
如果需要删除页码,则更简单了,我们直接用鼠标双击页码部分的文字,如下图所示,就直接进入到页眉页脚编辑状态;
word页码设置,word页码怎么设置和取消? 7、
我们直接选中页码部分,然后按删除键(backspace),就可以将页码删除掉了,删除后我们点击关闭,进入到文档模式,可以看到每页的页码都被删除掉了;
word页码设置,word页码怎么设置和取消?_取消页码
word页码设置,word页码怎么设置和取消?――注意事项首页不需要插入的话,记得一定将首页显示页码的选项去掉;
调整页码的数字大小,可以通过第六步实现,我们选中后不删除,而是调整字号就可以了;
 爱华网
爱华网