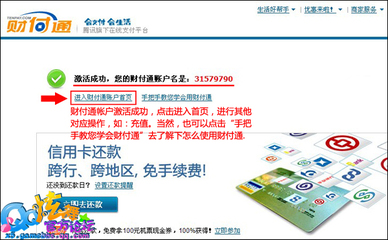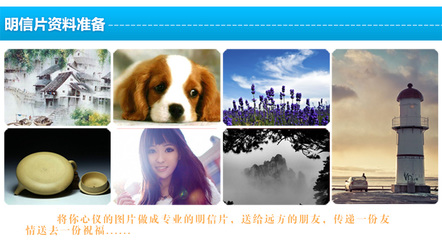许多电脑的发烧友免不了反复的重装系统,而不停地格式化,不停地用软件把系统刻进U盘或光盘,是不是很繁琐呢?今天我就教大家制作一个Windows7+8+8.1系统合盘!来先看一下成果图。
手把手教你制作Windows7+8+8.1系统合盘――工具/原料1. UltraISO软碟通:http://pan.baidu.com/s/1xLlFp
2. Gimagex以及一些批处理文件:http://pan.baidu.com/s/1oXHCf
3.所需要的Windows镜像:
Windows7:http://pan.baidu.com/s/1mVPnh
Windows8:http://pan.baidu.com/s/1l9VPC
Windows8.1:http://pan.baidu.com/s/1xfmLJ
手把手教你制作Windows7+8+8.1系统合盘――准备手把手教你制作Windows7+8+8.1系统合盘 1、
安装UltraISO软碟通,再将制作工具中的 imagex.exe文件放到:C盘--Windows--System32文件夹中,如图。准备工作完成,接下来我们就开始制作了。
手把手教你制作Windows7+8+8.1系统合盘――制作Windows7镜像合盘:手把手教你制作Windows7+8+8.1系统合盘 1、
打开UltraISO软碟通,定位到下载好的Windows7旗舰版32位,如图:
手把手教你制作Windows7+8+8.1系统合盘_wim
手把手教你制作Windows7+8+8.1系统合盘 2、
将windows7旗舰版32位sources文件夹下的install.wim提取到“D”盘根目录,如图:
手把手教你制作Windows7+8+8.1系统合盘 3、
3、使用虚拟光驱挂载windows7旗舰版64位镜像【windows系统支持挂载虚拟盘,使用方法是直接双击Windows镜像,然后就可以在计算机可以看到】, 挂载盘符为:“G”【本人挂载盘符为“G”】,如果各位制作时盘符不同请请根据实际盘符修改“windows7集成.bat”中对应的路径【做法是右键点击文件,然后编辑】,如图:
手把手教你制作Windows7+8+8.1系统合盘 4、
修改之后以管理员身份运行“windows7集成.bat”,然后等待提示“整合完毕”,这样,我们就将64位中的wim文件整合到“D”盘的wim文件中了,如图:
手把手教你制作Windows7+8+8.1系统合盘_wim
手把手教你制作Windows7+8+8.1系统合盘 5、
以管理员身份运行镜像集成工具中的“Gimagex”选择修改信息,定位到刚整合的install.wim,也就是"D"盘根目录下的wim文件,依次将显示名称修改:1、Windows7 StarterX86" 修改成 "Windows 7 简易版[32位]"2、Windows7 HomeBasic X86" 修改成 "Windows 7 家庭普通版[32位]"3、Windows7 HomePremium X86" 修改成 "Windows 7 家庭高级版[32位]"4、Windows7 Professional X86" 修改成 "Windows 7 专业版[32位]"5、Windows7 UltimateX86" 修改成 "Windows 7 旗舰版[32位]"6、Windows7 HomeBasic X64" 修改成 "Windows 7 家庭普通版[64位]"7、Windows7 HomePremium X64" 修改成 "Windows 7 家庭高级版[64位]"8、Windows7 Professional X64" 修改成 "Windows 7 专业版[64位]"9、Windows7 UltimateX64" 修改成 "Windows 7 旗舰版[64位]"如图:
手把手教你制作Windows7+8+8.1系统合盘 6、
再用"UltraISO软碟通"打开下载好的32位旗舰版,定位到sources文件夹,找到ei.cfg文件和install.wim文件将其删除。然后分别将自己制作好的install.wim文件和制作工具中ei.cfg复制到sources文件夹,如图:
手把手教你制作Windows7+8+8.1系统合盘 7、
点击"UltraISO软碟通"上的文件另存为D盘根目录,如图:
手把手教你制作Windows7+8+8.1系统合盘_wim
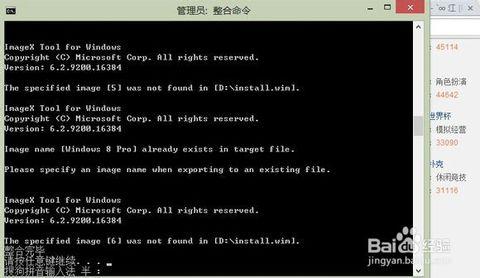
手把手教你制作Windows7+8+8.1系统合盘 8、
这样“windows7九合一”就制作成功了。
手把手教你制作Windows7+8+8.1系统合盘――制作Windows8镜像合盘:手把手教你制作Windows7+8+8.1系统合盘 1、
其实Windows8和Windows7步骤差不多,只是多挂载几个镜像,首先我们还是打开UltraISO软碟通,定位到Windows8企业版32位,如图:
手把手教你制作Windows7+8+8.1系统合盘 2、
同样,我们将企业版32位中的install.wim文件提取到"D"盘根目录下,(因为D盘根目录下之前整合Windows7的时候已经有个install.wim文件,所以在提取之前我们需要将之前install.wim重命名为install7.wim,以后用得到它);接下来我们依次挂载虚拟镜像,要按循序:专业版32位--批量版32位--企业版64位--专业版64位--批量版64位;如图:
手把手教你制作Windows7+8+8.1系统合盘 3、
然后根据自己的实际盘符修改“Windows8集成.bat”,如图:
手把手教你制作Windows7+8+8.1系统合盘_wim
手把手教你制作Windows7+8+8.1系统合盘 4、
修改完成之后以管理员身份运行“Windows8集成.bat ”,直到提示整合完成,如图:
手把手教你制作Windows7+8+8.1系统合盘 5、
这样,D盘根目录下的新install.wim就包含Windows8所有版本的映像文件,然后我们以管理员身份运行“Gimagex.exe”定位到刚整合的install.wim,依次将显示名称修改:
手把手教你制作Windows7+8+8.1系统合盘 6、
再用"UltraISO软碟通"打开下载好的windows8专业版32位,定位到sources文件夹,找到install.wim文件将其删除,将镜像集成工具中的ei.cfg文件和自己制作好的install.wim文件复制到sources文件夹,之后点击"UltraISO软碟通"上的文件另存为D盘根目录,这样就“windows8六合一”制作成功了。
手把手教你制作Windows7+8+8.1系统合盘――制作Windows8.1镜像合盘手把手教你制作Windows7+8+8.1系统合盘 1、
步骤和Windows8是一样的,完全一样,这里我不写了,亲们就按照Windows8的步骤制作了。
手把手教你制作Windows7+8+8.1系统合盘――Windows7+8+8.121个镜像整合手把手教你制作Windows7+8+8.1系统合盘 1、
之前因为我们做了Windows7、Windows8、Windows8.1合盘,有了三个整合好的install.wim映像文件,我们将:Windows7的“install7.wim”重命名为“install.wim”Windows8的“install.wim”重命名为“install8.wim ”Windows8.1的“install.wim”重命名为“install9.wim ”
手把手教你制作Windows7+8+8.1系统合盘 2、
然后同样以管理员身份运行 “Windows.bat”
手把手教你制作Windows7+8+8.1系统合盘 3、
然后再用"UltraISO软碟通"打开下载好的windows8专业版32位,定位到sources文件夹,找到install.wim文件将其删除,将镜像集成工具中的ei.cfg文件和自己制作好的install.wim文件复制到sources文件夹,点击"UltraISO软碟通"上的文件另存为D盘根目录。
手把手教你制作Windows7+8+8.1系统合盘 4、
这样windows7、windows8和windows8.1所有镜像总共21个都集成了,总大小为12.4G,呵呵,貌似太大了,需要一个16G的内存卡或者U盘才行。
手把手教你制作Windows7+8+8.1系统合盘――注意事项教程docx文件下载地址:http://pan.baidu.com/s/1L8Bp
合盘下载地址:http://pan.baidu.com/s/18AW3L(install.wim文件)
刻盘方法,另见经验教程:如何将单文件大于4G的系统写入U盘
 爱华网
爱华网