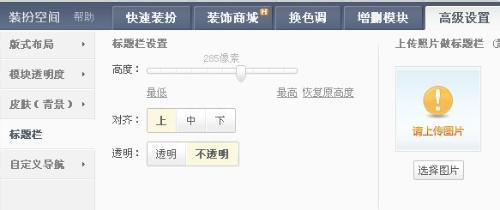如下图所示,这就是我们要做的扣扣空间流光字,他是用flash软件做出来的gif动画,背景是透明的所以可以放到任何色调的空间中,作为自己的签名档,是不是很酷啊,赶紧自己动手来做一个吧。
怎么制作qq空间签名档流光字 精――工具/原料flash制作工具
怎么制作qq空间签名档流光字 精――步骤/方法怎么制作qq空间签名档流光字 精 1、
打开flash软件,然后新建一个文件,设置大小为550X250(这个尺寸是签名档的尺寸,你不必设置一样的尺寸,但是长宽比要一样,大约是2:1),背景设置为白色,帧频为12
怎么制作qq空间签名档流光字 精 2、
使用文字工具,输入【空间流光字】,文字的颜色不重要,一会就看不到他们的颜色了,因为他们只是一个遮罩层。字号设置成100
怎么制作qq空间签名档流光字 精 3、
点击新建图层按钮,新建一个图层2,这个图层用来建立一个流光的效果其本质也就是一个渐变条。
怎么制作qq空间签名档流光字 精_qq空间签名档流光字
怎么制作qq空间签名档流光字 精 4、
使用矩形工具绘制一个矩形,填充为白到黑的渐变
怎么制作qq空间签名档流光字 精 5、
在颜色面板中,将渐变条设置成如图所示的渐变,使白色区域变窄一些
怎么制作qq空间签名档流光字 精 6、
使用变形工具,把矩形拉长,长度大概是文字的两倍。
这是拉长以后的效果,我缩放成25%给大家看看:
怎么制作qq空间签名档流光字 精_qq空间签名档流光字
怎么制作qq空间签名档流光字 精 7、
将图层1置于图层2的上方,也就是文字在矩形的上方。在第24帧处,分别给图层1和图层2插入一个关键桢:右键单击24帧,然后在弹出的菜单中选择【插入关键桢】
怎么制作qq空间签名档流光字 精_qq空间签名档流光字
怎么制作qq空间签名档流光字 精 8、
将第一帧图层2中的矩形左边与场景的左边对齐
同样将第24帧图层2中的矩形右边与场景的右边对齐
怎么制作qq空间签名档流光字 精 9、
给图层2创建一个补间动画:右键单击1--24帧之间的任意一帧,然后在弹出的菜单中选择【创建补间动画】,这样你就可以看到一个连续移动的矩形了。
怎么制作qq空间签名档流光字 精_qq空间签名档流光字
怎么制作qq空间签名档流光字 精 10、
右键单击图层1,也就是文字所在的图层,选择【遮罩层】,你会看到文字显示的填充颜色变成了图层2中的矩形的渐变。
怎么制作qq空间签名档流光字 精 11、
到这里流光字就制作完成了,在菜单栏上执行:文件--导出--导出影片
怎么制作qq空间签名档流光字 精 12、
再打开的到处gif对话框中,记得勾选【透明】这样文字的背景就是透明了,点击确定按钮。
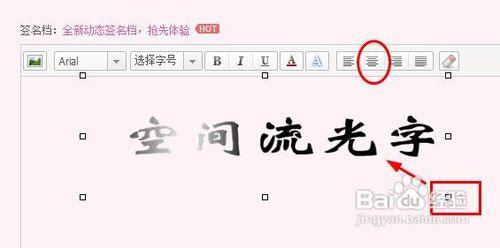
怎么制作qq空间签名档流光字 精_qq空间签名档流光字
怎么制作qq空间签名档流光字 精 13、
来到你的qq空间,点击菜单栏上的这个齿轮的按钮,打开了一个菜单,选择【空间设置】
怎么制作qq空间签名档流光字 精 14、
在左侧导航里找到【空间资料】选项,然后找到签名档,点击【图片】按钮
怎么制作qq空间签名档流光字 精 15、
打开一个选择图片的对话框,点击【上传图片】,然后点击浏览按钮
怎么制作qq空间签名档流光字 精_qq空间签名档流光字
怎么制作qq空间签名档流光字 精 16、
在选择文件对话框中,选择你刚才导出的gif动画,然后点击打开。
怎么制作qq空间签名档流光字 精 17、
图片插入以后,点击图片周围的方块可以改变图片的大小,然后记得点击【居中】,保存这个设置即可。这样就完成了签名档流光字的制作了。
 爱华网
爱华网