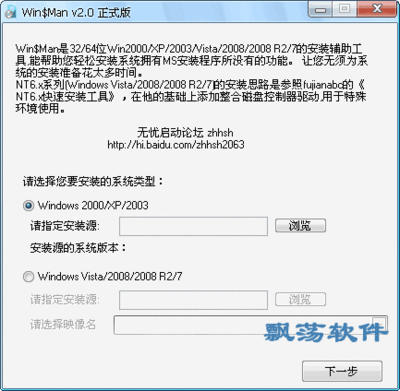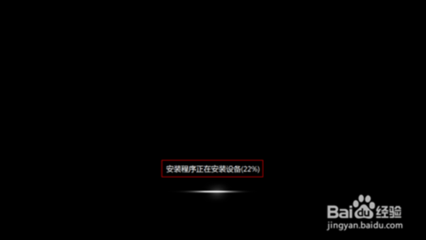其实不管是装单系统、还是多系统,安装的方法就那么几种。只要了解其中原理过程,就很简单的。今天的教程送给有需要的朋友需要的拿走。
本文就不介绍光盘安装了,重点介绍工具安装!并且推荐在使用PE进行操作,方便在安装之前进行磁盘分区及格式化等磁盘操作。
工具地址:http://down.diannaodian.com:90/diannaodian_v3.3.rar
多种工具安装系统及双系统 精 1、
A.XP的GHO还原:一般还原gho都会用到Ghost这个软件,使用它还原gho文件到硬盘的过程为:
1.运行软件会出现一个英文界面,点击“OK”即会跳转到如下界面。按顺序点击Local(本地)→Parfifion(分区)→From Image(从镜像),进入第二步。或者记住是一级菜单的第一个选项,二级菜单的第二个选项,三级菜单的第三个选项即可(简单记为123就可以了)。
多种工具安装系统及双系统 精 2、
2.从上面的“Look in”下拉列表里面找到你存放镜像的分区,在顺序找到你的镜像!比如图中指向:D:/deepin_xp_sp3/winxpsp3.gho。你点击winxpsp3.gho就会跳至第三步!
注意:如果你下载的是iso格式的镜像,你必须先用winrar将其解压,或者UltraISO把文件提取出来,也可以用虚拟光驱将其加载才能进行下一步!也就是说在本步骤里面Ghost必须指向gho文件!而且一般网上下载的ISO中会出现两个gho,比如下图中的hd4.gho和winxpsp3.gho,你要选择的是后者!如果你不确定就选择较大的那个gho就行,那个gho也是ISO中最大的文件!
多种工具安装系统及双系统 精 3、
3.会出现如图画面,点击“OK”
多种工具安装系统及双系统 精 4、
4.还是点击“OK”,注意选择要还原到的硬盘驱动器
多种工具安装系统及双系统 精_双系统安装
多种工具安装系统及双系统 精 5、
5.选择好分区,再点击“OK”(primary:主分区 ,logical:逻辑分区)
多种工具安装系统及双系统 精 6、
6.在下图中点击“Yes”开始还原,上面会有进度条!
完成之后会出现对话框,有两个选项“continue(继续)”“Restart computer(重启电脑)”。你选择继续它会退出,等你稍后手动重启然后完成还原。如果选择“Restart computer”,计算机会立即重启然后完成系统的还原
多种工具安装系统及双系统 精 7、
B.原版系统的安装:(以WIN$Man、nt6 hdd installer、cmd命令三种方法安装为例!)
使用WIN$Man安装原版xp及win7:
1.xp的安装很简单,你只需要一个xp的ISO镜像、一个虚拟光驱、WIN$Man即可完成安装,首先在虚拟光驱里面载入ISO如下图:
多种工具安装系统及双系统 精_双系统安装
多种工具安装系统及双系统 精 8、
2.然后你就会在“我的电脑”里面看到光盘盘符,如下图:
多种工具安装系统及双系统 精 9、
3.打开WIN$Man在图中红框区域内浏览选取虚拟光驱的盘符,如图中B: ,然后再下一步
多种工具安装系统及双系统 精 10、
4.如果你要将xp安装到C盘,那么点选C,然后选择“将系统安装到这个分区上”。之后会在后面出现一个盘符C。引导分区的操作方式同样操作!
多种工具安装系统及双系统 精_双系统安装
多种工具安装系统及双系统 精 11、
5.如果你C盘里面有文件,提示你格式化,按提示格式化就可以了。如下图
多种工具安装系统及双系统 精 12、
6按提示,下一步即可
多种工具安装系统及双系统 精_双系统安装
多种工具安装系统及双系统 精 13、
7.确认一下信息是否有误,无误就点击“下一步”继续安装
多种工具安装系统及双系统 精 14、
8.点击确定,重启即可完成安装!
多种工具安装系统及双系统 精_双系统安装
多种工具安装系统及双系统 精 15、
说明:本工具适用于windows2000xp2003vista20082008 R2win7的原版系统安装,方法大同小异,自己摸索。需要说明的是win7的安装是要选取sources目录下的install.wim的,方法为用winrar解压、软碟通提取或者虚拟光驱加载都行!在上面图中浏览指向虚拟光驱盘符的那一步,指向install.wim即可,其他步骤一样!
多种工具安装系统及双系统 精 16、
使用NT6 hdd installer安装:
此工具的作者为本论坛大牛chz_hlh,下载工具或着想了解更多请移步《硬盘安装VISTA/2008/WIN7 新法(nt6 hdd installer v3.1.2)》
工具的使用方法压缩包里面有,我这里就在上图废话一遍!
多种工具安装系统及双系统 精 17、
1.首先可以根据自己的使用习惯用虚拟光驱加载iso后复制、UltralISO提取或者winrar解压、从已经解压后放在某文件夹内的系统安装程序中剪切等方法处理!将图中红色部分的bootmgr、boot、sources三个文件/文件夹放置于某磁盘分区根目录下,记住是根目录而非文件夹中!(比如你直接把D盘的一个文件拖放到C,即为把它复制到C盘根目录下)
多种工具安装系统及双系统 精_双系统安装

多种工具安装系统及双系统 精 18、
2.在系统内双击程序,按提示完成安装然后重启计算机!
多种工具安装系统及双系统 精 19、
3.在启动菜单中选择nt6 hdd Installer Mode2或者Mode1开始系统安装!
多种工具安装系统及双系统 精 20、
4.如上图:如果安装的是win7或2008r2,直接点击“现在安装”开始安装。和光盘操作一样,无需继续下面图片操作,不清楚安装过程中怎样格式化的朋友可以参看一下最下面安装过程中格式化的图片。如果安装的是ista或者2008不要点击“现在安装”,选左下角的“修复计算机”继续下面的操作。
多种工具安装系统及双系统 精_双系统安装
多种工具安装系统及双系统 精 21、
5.如果发现旧操作系统最好点击空白处是上面找到的蓝色旧的系统变成白色后再下一步(注:小部分主板在BIOS开启ACHI的情况下不出现此界面,而提示加载驱动,请自行搜索相关资料解决(光盘安装亦同样结果)这里不讨论)
多种工具安装系统及双系统 精 22、
6.点击最下面的“命令提示符”
多种工具安装系统及双系统 精 23、
7.本例中系统安装程序存放于E盘根目录下,所以相应输入e:sourcessetup开始安装,剩下操作和光盘安装相同,安装成单系统或是多系统!(提示:NT系统中的非系统盘符可以随意更改,即原系统中的E盘在这里未必一定是E盘,使用的朋友自行掌握。比如更改为d:sourcessetup或者f:sourcessetup)
8.安装过程中可在此处对磁盘进行格式化、分区等处理。
多种工具安装系统及双系统 精_双系统安装
多种工具安装系统及双系统 精 24、
Cnd命令安装:
1. 解压win7镜像在非C盘,然后在解开的文件中找到sources、boot、bootmgr。把它拷贝到C盘,注意这里也是根目录!如下图:
多种工具安装系统及双系统 精 25、
2.用热键Win+R打开运行,输入cmd回车,再输入c:
 爱华网
爱华网