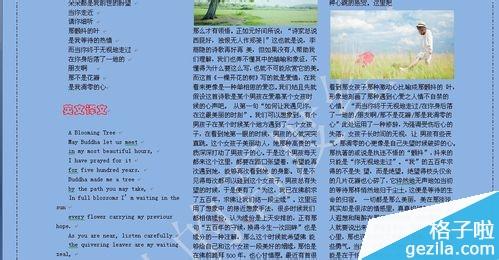简历,顾名思义,就是对个人学历、经历、特长、爱好及其它有关情况所作的简明扼要的书面介绍。简历是个人形象,包括资历与能力的书面表述,对于求职者而言,是必不可少的一种应用文,是个人求职的必备基本素能之一。
那么如何快速的制作一个简单实用的个人简历表格呢?今天通过英爱特表格软件的一个具体制作简历的实例,给大家分享一下表格制作的简易方法。
在该实例中,我们将制作一个简单实用的个人简历表格,具体纸质表格如下图所示:
快速制作个人简历表格的小技巧――工具/原料纸质个人简历表格一张
快速制表直尺一把
英爱特表格安装包
快速制作个人简历表格的小技巧 1、
输入您的用户名和密码,进行登录系统(若第一次登录系统,可单击获取帐号获得您的帐号和密码信息),如下图所示:
快速制作个人简历表格的小技巧 2、
登录成功后,进入系统主界面,选择“不规则表”选项卡,并选择“按 毫米”的制表方式,如下图所示:
快速制作个人简历表格的小技巧 3、
在“表格总宽度”文本框内,输入表格宽度187(我们用直尺量取纸质表格的宽度值),如下图所示:
快速制作个人简历表格的小技巧_简历表格制作
快速制作个人简历表格的小技巧 4、
输入完表格高度之后 ,按下回车(Enter键),如下图所示:
快速制作个人简历表格的小技巧 5、
在“第1行高至”文本框内,输入10(数值都是通过直尺精确取得),如下图所示:
快速制作个人简历表格的小技巧 6、
软件自动将“第1行高至”变成“第2行高至”,同时设置“第2行高至”默认值为20,直接进行回车进行添加第2行信息(因为我们的表格第2行行高为10,行高至为20,所以我们可以利用系统提供的值),回车后如下图:
快速制作个人简历表格的小技巧_简历表格制作
快速制作个人简历表格的小技巧 7、
通过纸质表格我们可以看到,表格的各行属于等高,我们可以直接按住回车键(Enter键)。生成等高的21行,如下图所示:
快速制作个人简历表格的小技巧 8、
此时表格的行信息已经输入完毕,单击文本框的右边小按钮,结束行信息输入,进入列信息输入,如下图:
快速制作个人简历表格的小技巧 9、
在文本框内输入0,并回车,此时,行文本框背景变灰,列文字和文本框背景变亮,从行输入切换到行单元格信息输入,如下图所示:
快速制作个人简历表格的小技巧_简历表格制作
快速制作个人简历表格的小技巧 10、
输入第1栏宽至“24”,并回车(按下Enter键)。此时,“第1栏宽至”变成“第2栏宽至”,输入“第2栏宽至”值143,继续以上操作,输入“第3栏宽至”187,右边的模拟显示区域显示新加的单元格信息。如下图:
快速制作个人简历表格的小技巧 11、
按照以上步骤,逐步输入表格的各栏宽度值,根据直尺量取的精确信息,具体如下图所示:
快速制作个人简历表格的小技巧 12、
12、按照以上步骤,表格的大致轮廓逐步完成,下面我们进行最重要的步骤:单元格的合并,也是英爱特表格的重点就是单元格的连通。何为连通?连通是指特定单元格与其他相邻单元格的连接情况,它可分为上连通,下连通,左连通,右连通。在制表过程中,我们只需要选中要进行连通的多个单元格,选择对应的连通命令,便可以一个操作完成多组单元格的合并功能,单击鼠标右键,出现如下所示页面:
快速制作个人简历表格的小技巧_简历表格制作
快速制作个人简历表格的小技巧 13、
通过连通命令,可以出现如下图所示的的图片:
快速制作个人简历表格的小技巧 14、
14、按照以上步骤类推,逐步完成单元格的合并。 选择“Word”文件类型,单击“生成表格”按钮进行提交,弹出对话框选择保存文件路径和文件名,如下图所示:
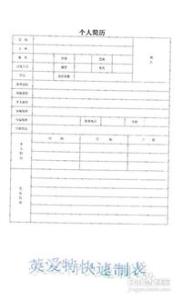
快速制作个人简历表格的小技巧 15、
选择完文件保存路径和文件名,系统将表格信息发送到服务器,并等待服务器生成的表格文件,等待界面如下图:
快速制作个人简历表格的小技巧_简历表格制作
快速制作个人简历表格的小技巧 16、
此时,简历表格制作成功,你可以直接单击“打开文件”按钮进行查看文件。
快速制作个人简历表格的小技巧――注意事项必须准备直尺一把,因为我们要求还原出精确电子表格。
必须确保已安装英爱特快速制表安装包
用直尺量取纸质表格的具体信息时,一定要精确。
 爱华网
爱华网