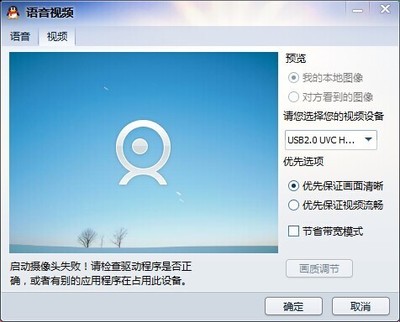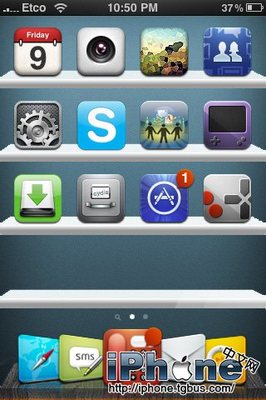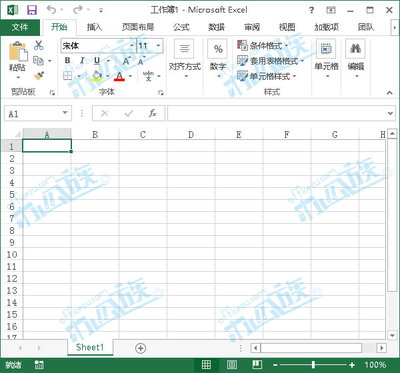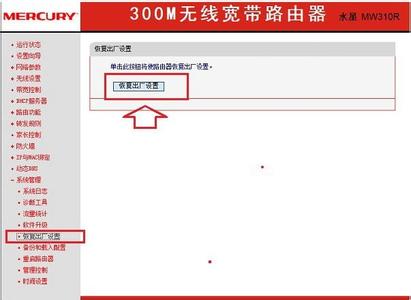随着办公的需要,越来越多的办公一体机进入我们的视野成为我们的助手,尤其是扫描机的发展很多时候代替了传真,然后用邮件就能完成我们的办公需要。但是有很多人在使用方面不清楚,造成不会使用或弄坏,不得已请教IT管理员或拿去维修,得不偿失,现在教你两种方法玩转MFC-7340黑白激光一体机进行扫描。
两种方法教你怎样使用MFC-7340一体机进行扫描?――工具/原料电脑、MFC-7340黑白激光一体机windows7系统两种方法教你怎样使用MFC-7340一体机进行扫描?――方法/步骤
两种方法教你怎样使用MFC-7340一体机进行扫描? 1、
在电脑上操作:点击左下角的开始菜单,选择“设备和打印机”,当然你也可以在此点右键创建桌面的快捷方式。
两种方法教你怎样使用MFC-7340一体机进行扫描? 2、
进去之后,双击该打印机图标,在里面也可以选择相关的设置项,根据自己的需求来定;选择“扫描文档或图片”,进入可以检查相关需要的设置项,有配置、来源、文件格式。
两种方法教你怎样使用MFC-7340一体机进行扫描?_mfc-7340
两种方法教你怎样使用MFC-7340一体机进行扫描? 3、
根据你的需要选择,尤其注意如果你要发邮件的话要留意文件的大小,有很多是打包一起发,太大超过邮件要求的大小将发不出去。
两种方法教你怎样使用MFC-7340一体机进行扫描? 4、
一切确认后点击栏框右下方的扫描,在电脑的右下角弹出对话框,给文件设置文件名,电机导入就可以了。再弹出对话框选择你的存储位置及相关选择项,根据自己的需求设定。
两种方法教你怎样使用MFC-7340一体机进行扫描?_mfc-7340
两种方法教你怎样使用MFC-7340一体机进行扫描? 5、
然后你的文档就到了设置的存储位置,可以打开查看是否是你需要的;也可以点击文件的右键--属性,查看文件的大小,不行的再进行调整。
两种方法教你怎样使用MFC-7340一体机进行扫描?_mfc-7340
两种方法教你怎样使用MFC-7340一体机进行扫描?――方法/步骤2:手动在打印机上进行扫描两种方法教你怎样使用MFC-7340一体机进行扫描? 1、
首先将传真模式切换至扫描模式,用手指按下“扫描”按键即完成切换。
两种方法教你怎样使用MFC-7340一体机进行扫描? 2、
在扫描模式下,按右边的方向选择键中的“下键”,会出现几种模式进行选择,有图片(容量较大)、邮件发送、OCR、文件(容量较小),选定在你需要的模式,按下右边的“OK”键,根据提示按下最右边的启用键,就开始扫描了。
你也试试吧!
两种方法教你怎样使用MFC-7340一体机进行扫描?_mfc-7340
两种方法教你怎样使用MFC-7340一体机进行扫描?_mfc-7340
两种方法教你怎样使用MFC-7340一体机进行扫描?――注意事项注意自己所需文件的大小选择。注意相关选项的设置,根据自己的工作需要而定。

 爱华网
爱华网