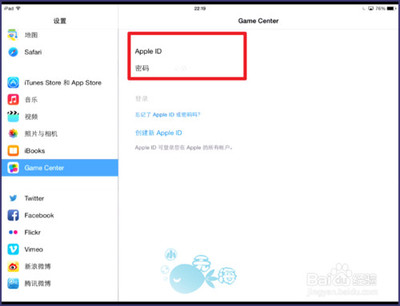skydrive是微软公司推出的网盘存储客户端,它不仅可以远程上传同步文件,还可以以网页形式远程登入操作异地计算机(前提是,异地计算机必须安装skydrive客户端,并设置允许远程登入)。这种以网页形式的远程登入与客户端远程控制软件相比绝对是非一般的体验!值得你去尝试!下面一起来学习吧!我的经验都是精品,欢迎阅读我的其他经验~
如何使用微软Skydrive远程登入计算机――工具/原料微软账户
skydrive客户端
如何使用微软Skydrive远程登入计算机――方法/步骤如何使用微软Skydrive远程登入计算机 1、
登入微软账户
如何使用微软Skydrive远程登入计算机 2、
下载skydrive客户端
如何使用微软Skydrive远程登入计算机 3、
安装skydrive客户端
如何使用微软Skydrive远程登入计算机_skydrive登陆
如何使用微软Skydrive远程登入计算机 4、
点击开始安装
如何使用微软Skydrive远程登入计算机 5、
登入skydrive客户端帐号
如何使用微软Skydrive远程登入计算机 6、
可选择更改安装目录

如何使用微软Skydrive远程登入计算机_skydrive登陆
如何使用微软Skydrive远程登入计算机 7、
选择需要从skydrive同步的文件
如何使用微软Skydrive远程登入计算机 8、
skydrive客户端获取云中文件
如何使用微软Skydrive远程登入计算机 9、
本地计算机右下角指示安装成功后提醒
如何使用微软Skydrive远程登入计算机_skydrive登陆
如何使用微软Skydrive远程登入计算机 10、
右键单击skydrive客户端图标,选择设置
如何使用微软Skydrive远程登入计算机 11、
设置常规中选择让我使用Skydrive获取此电脑任何文件
如何使用微软Skydrive远程登入计算机 12、
再次账户进入skydrive网站,就可以看到电脑中检测到新的用户名,点击获取安全代码
如何使用微软Skydrive远程登入计算机_skydrive登陆
如何使用微软Skydrive远程登入计算机 13、
系统向设置的安全邮箱发送安全代码
如何使用微软Skydrive远程登入计算机 14、
输入邮箱中安全代码
如何使用微软Skydrive远程登入计算机 15、
正在获取远程电脑桌面
如何使用微软Skydrive远程登入计算机_skydrive登陆
如何使用微软Skydrive远程登入计算机 16、
已经从网页中成功登入远程电脑了哦,可以远程获取,预览,阅读,下载,复制,删除等操作了哦
如何使用微软Skydrive远程登入计算机――注意事项skydrive客户端只只支持win7,win8系统
远程登入必须是同一微软账户,且计算机没有关机
 爱华网
爱华网