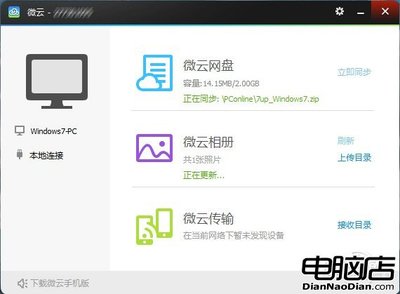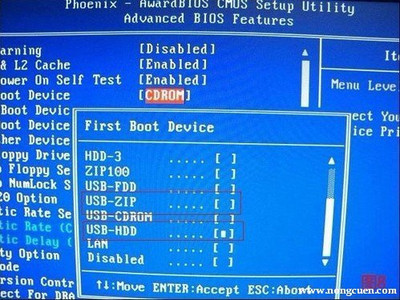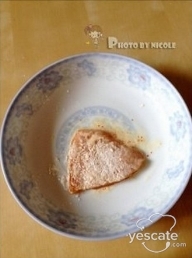现在的电脑是越来越简单了,简单到了连光驱都不再配备,这样使得很多喜欢用光驱重装系统的人很不适应,小编就是其中之一(当时的小编真不知道怎样为这样电脑重装系统)。其实我们不用光驱一样可以重装系统(后来才知道的),那就是利用U盘(你的电脑可以没有光驱,总不能没有USB接口吧),接下来小编就为大家讲述下使用U盘做系统详细步骤。
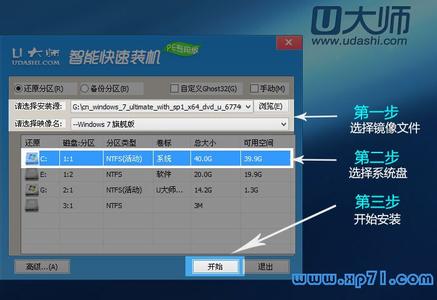
u盘做系统详细步骤 精――制作U盘启动盘
u盘做系统详细步骤 精 1、
首先我们需要下载U盘启动盘制作工具(毕竟巧妇难为无米之炊,如果没有制作工具的话小编也做不出来),现在关于U盘制作启动盘的工具很多,我们可以自行选择(小编就以自己使用的大白菜为例),下载此类软件的一定要注意选择一些大网站和网友推荐的工具,以免中毒。
u盘做系统详细步骤 精 2、
软件的下载和安装的过程都很简单,因此小编就不在复述,完成后打开此工具,它会自动检测你的电脑中是否有U盘,如果有,会出现在选择U盘的下拉框中,不用我们手动选择(如果插入的U盘不止一个,需要自行选择想要成为启动盘的U盘)。
u盘做系统详细步骤 精 3、
接下来就是见证奇迹的时刻(额盗用名人名言了),只需轻轻一点“一键制作USB启动盘”,便会开始制作,制作之前会提示你需要格式化U盘,确认你的U盘中的资料已经备份或者拷贝出去了,等待几分钟后你所期待的U盘启动盘就制作完成了(具体制作的时间跟你的U盘速率和电脑运行速度都有关系)。
u盘做系统详细步骤 精 1、
U盘启动盘制作完成之后我们就需要下载操作系统了(很多人可能认为制作完成后就能直接安装操作系统,老实说小编以曾经这么认为,唉都是无知惹的祸呀,小编是说自己哦),我们可以选择自己想要安装的操作系统进行下载(一般使用XP操作系统的人居多,下载格式最好选择ISO文件,其他格式的操作系统小编没有试过,不保证成功,以下的步骤均已ISO格式的XP操作系统为例)。
u盘做系统详细步骤 精_u盘做系统
u盘做系统详细步骤 精 2、
接着我们需要设置BIOS,电脑开机启动默认的是硬盘启动,即使你插入U盘也不会被作为启动项启动,因此我们需要对BIOS进行更改。不同的主板设置U盘启动的方式也不同,因此小编就不在此详述怎么更改BIOS设置,大家查找自己的主板型号然后在网上找相关的设置教程即可。
u盘做系统详细步骤 精 3、
完成BIOS设置后我们就可以插入U盘,重启电脑了,此时我们会见到我们期望已久的画面,其实U盘启动和平时的光盘启动进入的界面类似,只不过U盘启动没有操作系统,无法一键安装,因此我们需要借助winPE进入电脑进行操作系统的安装。
u盘做系统详细步骤 精 4、
进入winPE后,我们就可以进行操作系统的安装。在启动之前,小编已经把ISO格式的XP操作系统放在U盘中了,此时只需打开U盘,进行ISO文件的加载即可。完成加载后,会看到驱动项里面多了一个磁盘,里面就是XP操作系统的相关文件。
u盘做系统详细步骤 精_u盘做系统
u盘做系统详细步骤 精 5、
接着就跟我们平时安装操作系统一样了,小编采用经常使用的安装模式,GHOST安装,双击手动运行GHOST,然后点击local,接着是partition,最后点击From Image,在弹出的选择框中选择我们刚才加载的ISO文件,记住,选择System文件夹中的GHO文件,然后下一步下一步即可,完成后接下来就交给电脑让它自行进行安装吧(整个系统的安装过程大概会耗时20到30分钟)。
u盘做系统详细步骤 精 6、
至此,U盘做系统的全部过程已经完成了,听了小编的讲解是不是觉得十分简单呢,其实U盘做系统并非什么难事,只要你有U盘,就能使用U盘安装系统,当然制作和安装过程中也有很多需要注意的地方,小编都有加以说明,自己进行U盘做系统的时候一定要注意。
U盘制作启动盘之前先要确认U盘中的资料已经备份,因为制作之前它要被格式化。
U盘启动盘制作完成之后并非直接能够装系统,它只是一个引导工具,想要安装系统还需要我们下载操作系统。
至于具体的安装方式,用户可以根据自己的需求自行安装,小编习惯于GHOST方式进行安装(好吧小编承认只会这种安装方法),如果你不会其他方法,可以参考小编的安装方法。
 爱华网
爱华网