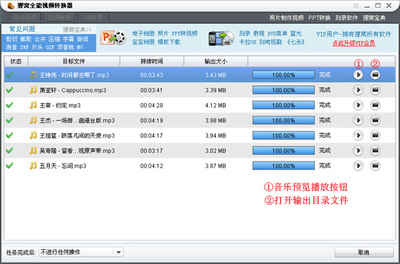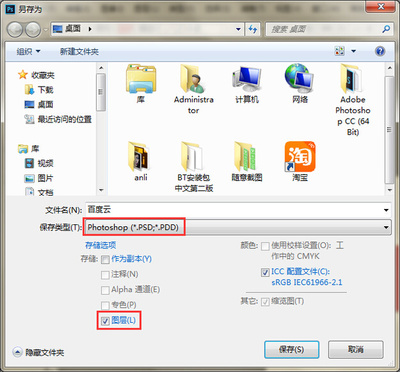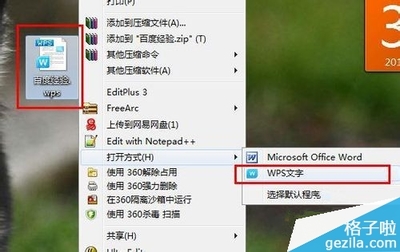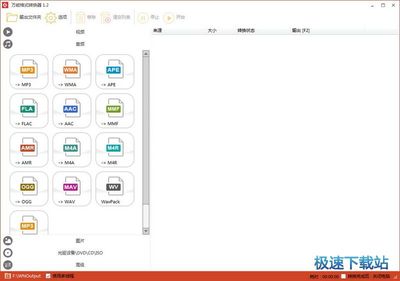CAD工程图纸是可以编辑的,如果不想让别人编辑,或者是想将其打印成PDF文件格式出来保存,怎样才能简单地转化成PDF呢?下面带来各版本CAD转化方法。
CAD如何转换成PDF――工具/原料CAD绘图软件
“pro factory”或“Snagit. 11.4.0.176汉化版”
CAD如何转换成PDF――CAD2010-CAD2014各版本中的转换CAD如何转换成PDF 1、
考虑到大部分绘图工作者都使用较新的CAD版本,较常用的是CAD2010以及最新的CAD2014,这里先讲这几个版本的转换方式。新版本的CAD2010-2014有了更加直接的方式,所以先讲这种直接的方式,但是这些新版本也可以运用旧的版本的操作方式,具体参照方式2:“CAD2004-2009各版本中的转换”。CAD2010-CAD2014各版本中的转换如下:打开需要转换的CAD图纸,点击文件旁边的“锥形图标”。
CAD如何转换成PDF 2、
弹出相关快捷操作,在下拉列表中,点击“输出”。
CAD如何转换成PDF 3、
弹出输出文件类型的选项,点击“PDF”的这个选项。
CAD如何转换成PDF 4、
进入输出转换为PDF的另存为界面,这里可以进行相关的设置,如果不设置,转化出来的图形很难来看的,为了使得转换最大化,点击输出后面的“窗口”。
CAD如何转换成PDF_cad转换成pdf
CAD如何转换成PDF 5、
这时候会让你选择图形,只需要捕捉两个点,即可仅仅囊括自己需要的图形,而其他的空白部分则不会在PDF中显示。
CAD如何转换成PDF 6、
捕捉之后,自动返回到另存为界面,这里还可以点击“页面设置”设置当前还是替代,还可以点击“选项”设置文件是否加密等信息。设置完毕,点击“保存”。
CAD如何转换成PDF 7、
这时候很快就转化为PDF文件了,转化完毕,点击打开,可以看到一个新的pdf文件制作成功。
CAD如何转换成PDF_cad转换成pdf
CAD如何转换成PDF――CAD2004-2009各版本中的转换CAD如何转换成PDF 1、
这里讲较为常见的操作,一些版本内置有转换器“DWG TO PDF.pc3”,如果进入之后没有发现,请安装“pro factory”即可,为节省时间,安装方式,可以在“百度经验搜索框”中输入“怎样安装pdf虚拟打印机”找到小编经验,参照安装即可。打开需要转化的文件,点击左上角的“文件”。
CAD如何转换成PDF 2、
在“文件”栏目下,点击“打印”。或者在窗口中直接点击“ctrl+p”也行。
CAD如何转换成PDF 3、
在打印机/绘图仪栏目,点击后面的倒三角形,找到“DWG TO PDF.pc3”,然后点击“打印范围”――窗口――选择图形――回车――点击打印预览看看是否合适――点击确定进行打印即可,当然还可以进行其他方面的设置。
CAD如何转换成PDF_cad转换成pdf
CAD如何转换成PDF 4、
这里以虚拟打印机的打印为例,在“在打印机/绘图仪栏目”找到profactory,点击选中。
CAD如何转换成PDF 5、
在“打印区域”中,点击“窗口”,选择需要打印的图形,如果想直接打印CAD显示的界面图形,这里可以不选择。
CAD如何转换成PDF 6、
选择窗口后,会自动回到绘图界面,使用鼠标捕捉到需要打印的图形,自动回到打印界面。
CAD如何转换成PDF_cad转换成pdf

CAD如何转换成PDF 7、
想看看是不是需要的图形,点击“预览”。
CAD如何转换成PDF 8、
进入预览窗口,觉得图形还可以,点击“回车”返回到打印界面,如果不满意,还可以继续设置。返回到打印界面,点击“确定”。
CAD如何转换成PDF 9、
图形开始转化为PDF文件,如果文件较小,转化十分迅速。
CAD如何转换成PDF_cad转换成pdf
CAD如何转换成PDF 10、
转化完毕,自动进入profactory界面,点击“打印状的图标”将文件保存。
CAD如何转换成PDF 11、
输入文件名,找到文件保存的位置,点击“保存即可”。这里保存到了桌面。
CAD如何转换成PDF 12、
回到桌面,可以看到,一个PDF文件成功之作完毕。
CAD如何转换成PDF_cad转换成pdf
CAD如何转换成PDF――注意事项觉得不错,请点【大拇指】以资鼓励;还可以点击右边的【双箭头】来分享;怕忘记找不到了,可点击【五角星】来收藏;更多最新、实用、高效的经验分享,点击右上方的【+关注】及时获取。欢迎狂戳账号“dengyiyicheng”,查看往期经验,收获更多。
 爱华网
爱华网