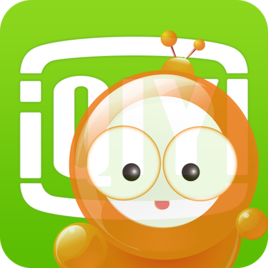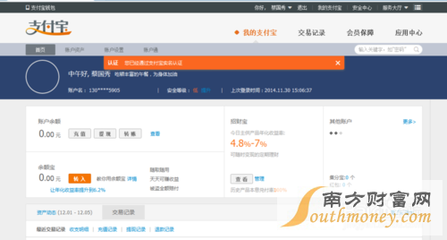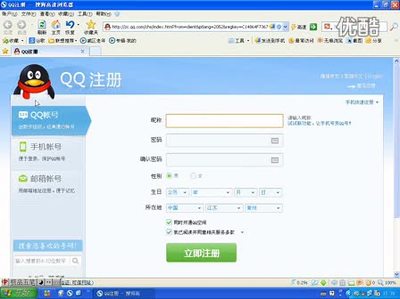用PPT制作演示文稿幻灯片的时候,做到最完美是我们白领的追求,包括PPT里面背景图片。一个好的PPT通常都有漂亮且给人眼前一亮的PPT背景当后台,就像看一部好的话剧需要有适合的后台布景一样,ppt如何添加背景呢?一起学习ppt怎么添加背景的小技巧吧:
ppt如何添加背景――工具/原料powerPoint2010
ppt如何添加背景――步骤/方法ppt如何添加背景 1、
我们以在powerPoint2010中给ppt添加背景为例,单击要为其添加背景图片的幻灯片,要选择多个幻灯片,请单击某个幻灯片,然后按住 Ctrl 并单击其他幻灯片。
ppt如何添加背景 2、
在“设计”选项卡上的“背景”组中,单击“背景样式”,然后单击“设置背景格式”。如图:
ppt如何添加背景 3、
单色背景的设置:进入“设置背景格式”的对话框里面,选择右侧“填充”,然后单击“纯色填充”。单击“颜色”,然后单击所需的颜色。要更改为主题颜色。主题颜色中没有的颜色,请单击“其他颜色”,然后在“标准”选项卡上单击所需的颜色,或者在“自定义”选项卡上混合出自己的颜色。如果您以后更改文档主题(主题:主题颜色、主题字体和主题效果三者的组合。主题可以作为一套独立的选择方案应用于文件中。),自定义颜色和“标准”选项卡上的颜色都不会更新。
ppt如何添加背景 4、
渐变背景的设置:渐变指的是由一种颜色逐渐过渡到另一种颜色,渐变色会给人一种眩目的感觉。在“设置背景格式”对话框的“填充”中,选择“渐变填充”标签。
ppt如何添加背景_幻灯片背景
ppt如何添加背景 5、
纹理和图片背景的设置:纹理背景的设置:选择“图片或纹理填充”,选择某个“纹理”即可。图片背景的设置:单击插入自“文件”按钮,在随之出现的“插入图片”对话框中找到要插入的图片,确定。
ppt如何添加背景 6、
图案填充:图案指以某种颜色为背景,以前景色作为线条色所构成的图案背景;图案背景的设置:在“图案”标签下,单击某个图案,选择前景色和背景色,确定。
ppt如何添加背景 7、
PPT背景添加完毕后,我们就可以选择“应用”了,要使用图片作为所选幻灯片的背景,请单击“关闭”。若是要使用图片作为演示文稿中所有幻灯片的背景,请单击“全部应用”:
ppt如何添加背景_幻灯片背景
ppt如何添加背景――注意事项以上就是ppt如何添加背景的PPT制作方法,为了提高演示文稿的可视性,我们往往要改变幻灯片的背景,PPT提供了多种方法允许用户自行设计丰富多彩的背景,按照上面几种操作就可以啦!
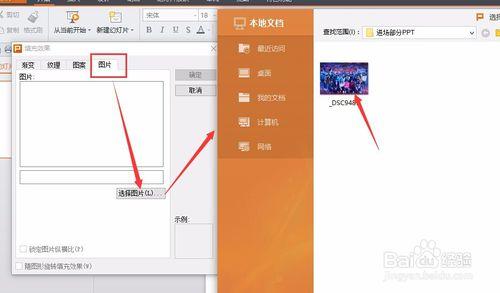
 爱华网
爱华网