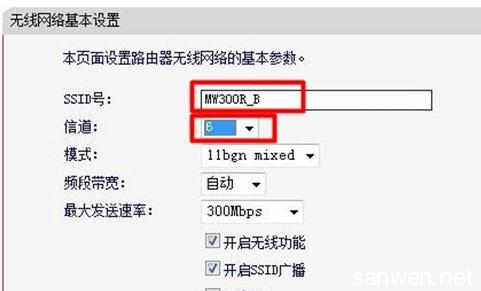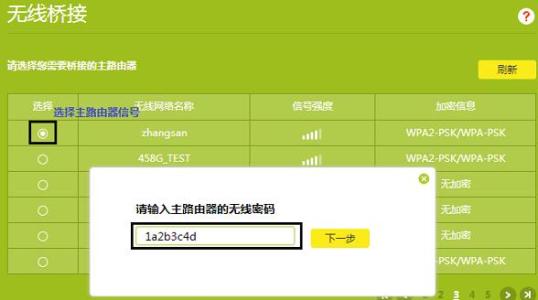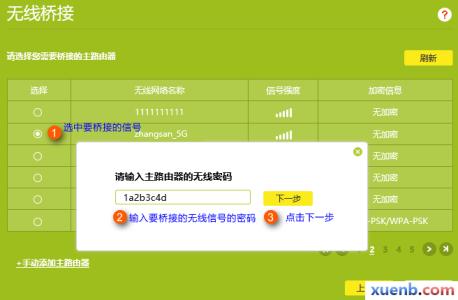以水星MW300R和MW310R为例,实现无线路由器之间的无线桥接。
话不多说,直接开始!
水星无线路由器无线桥接_WDS―MW300R,310R――工具/原料两台无线路由器,其中一台连接Internet并能正常使用
水星无线路由器无线桥接_WDS―MW300R,310R――方法/步骤水星无线路由器无线桥接_WDS―MW300R,310R 1、
我们首先确认主路由连接到Internet。
登录到主路由器查看运行状态,可以在图中的WAN口状态看到路由器已经获取到外网IP,以及其他信息,这说明我们的主路由器已经连接到了外网。
水星无线路由器无线桥接_WDS―MW300R,310R 2、
设置主路由器
根据图片提示修改信道,这里我们设置为信道6
水星无线路由器无线桥接_WDS―MW300R,310R 3、
设置主路由器
按照图片设置密码、密钥类型(WPA-PSK/WPA2-PSK)和加密算法(TKIP)等
水星无线路由器无线桥接_WDS―MW300R,310R_wds
水星无线路由器无线桥接_WDS―MW300R,310R 4、
设置主路由器
设置主路由器的DHCP服务为开启状态
到这里,我们的主路由器就设置完成了,接下来就是设置副路由器了!!
水星无线路由器无线桥接_WDS―MW300R,310R 5、
设置副路由器
登录到副路由器管理界面,按照图片修改副路由器的LAN口IP地址,并关掉DHCP服务器。
(我修改成了192.168.1.60,这里只要不和连接到主路由器的设备冲突就可以。)
水星无线路由器无线桥接_WDS―MW300R,310R 6、
设置副路由器
我们需要使用我们修改过的IP地址重新登录到副路由器。
水星无线路由器无线桥接_WDS―MW300R,310R_wds
水星无线路由器无线桥接_WDS―MW300R,310R 7、
设置副路由器

打开无线设置,把信道修改成与主路由器一致(这里我修改成6),开启WDS功能,点击扫描按钮扫描无线AP.
水星无线路由器无线桥接_WDS―MW300R,310R 8、
设置副路由器
这里我们搜索到了主路由器和一些其他的WIFI信号,我们连接我们的主路由器。
水星无线路由器无线桥接_WDS―MW300R,310R 9、
设置副路由器
点击连接之后会回到如图所示的界面,我们在这里可以看到主路由器的SSID和mac物理地址信息。
这里我们要选择跟主路由器一样的密钥类型(WPA-PSK/WPA2-PSK)和加密算法(TKIP),并输入正确的密码。
水星无线路由器无线桥接_WDS―MW300R,310R_wds
水星无线路由器无线桥接_WDS―MW300R,310R 10、
至此我们就全部设置完成了。
水星无线路由器无线桥接_WDS―MW300R,310R――注意事项无线密码的密钥类型(WPA-PSK/WPA2-PSK)和加密算法(TKIP),两台一定要设置成一致,不然会连接不上。
 爱华网
爱华网