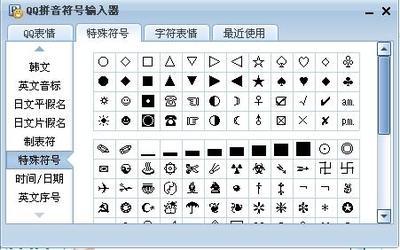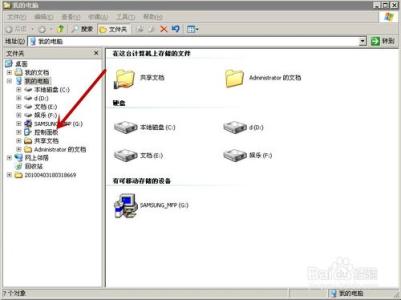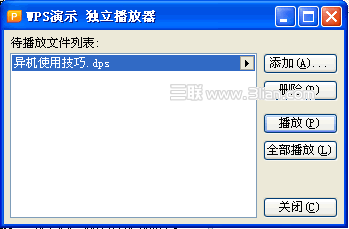这是一篇相对简单的经验,但是小编确实发现生活中有些人不知道如何用PS添加文字,尤其是对于刚刚接触PS的朋友来说,光是PS工具面板的工具就能够让人头大。所以,今天,小编就来向大家介绍怎样用PS添加文字,希望能够帮助大家。
怎样用ps添加文字――工具/原料photoshop照片怎样用ps添加文字――方法/步骤
怎样用ps添加文字 1、
首先,打开PS,导入你需要添加文字的照片。如下图所示。
怎样用ps添加文字 2、
在左边的工具栏中找到“T"字形的文字工具,在图片上单击。
怎样用ps添加文字 3、
下面,就可以输入想要写的文字了,即添加文字。

怎样用ps添加文字_ps排字
怎样用ps添加文字 4、
用光标选中文字,在小编下图框选的栏目中,大家可以调节字体,文字大小,颜色等参数。
怎样用ps添加文字 5、
点击图示字符面板,可以设置文字间距,一些格式等,大家有需要的话也可以看看。(它左边还有一个文字变形工具,可以创建变形文字,大家可以用用看,小编觉得不太常用就不讲了)
怎样用ps添加文字 6、
最后,在补充一点,其实小编觉得照片上的文字一般都比较突兀,如果能够给它做些处理就可以稍微改善这种感觉。
这里介绍下小编的小方法,给文字描边。大家点击图示箭头所指的按钮,找到描边,设置给文字描边(小编这里把文字的颜色修改了下)
怎样用ps添加文字_ps排字
怎样用ps添加文字――注意事项如果喜欢本文,不妨点击屏幕右上方小编的ID,还有更多相关精彩;如果本文帮到了你,不妨点击屏幕右下方的【分享】键,将它分享给更多朋友!感谢您的阅读O(∩_∩)O~
 爱华网
爱华网