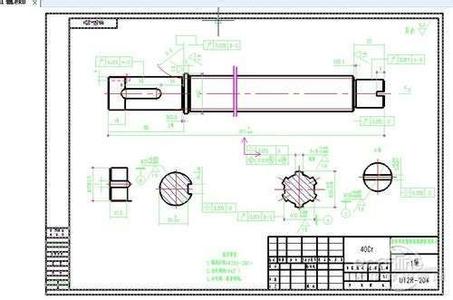在这里,再说一点,就是无论谁做的教程都不可能绝对完美、详细及面面俱到,教程只是给大家提供了一种方法的方向,大家可以举一反三,再行细究。就像学校的老师授课,不可能将每道练习题都详细讲解一遍。正所谓“师傅带进门,修行靠自身”。因此,希望大家在我的教程的大方向下,再自行研究适合自己的步骤及方法。
cad怎么按比例打印――方法/步骤cad怎么按比例打印 1、
每次新装CAD,或换CAD的版本,或换打印机,都要重新设置一下。打开装好的CAD,已经说过了,本方法适用于各个版本,我这里用CAD2004版本为例,因本人比较喜欢此版本。
cad怎么按比例打印 2、
打开菜单栏“工具”→“选项”。CAD有好多的基本设置都是在这里面,大家有空可以多研究一下。
cad怎么按比例打印 3、
在“选项”的对话框中,选择“打印”,先选择指定要用的打印机的名称。
cad怎么按比例打印 4、
接着,选择默认的“打印样式表”。
cad怎么按比例打印_百分比怎么打
cad怎么按比例打印 5、
“打印样式表”选好后,如果是进行彩色打印,就点击下面的“确定”即可完成打印设置。有许多时候,需要打印黑白的图纸,这就需要对选定的样式表进行设置,点击“添加或编辑打印样式表”按钮。
cad怎么按比例打印 6、
在点击了“添加或编辑打印样式表”按钮后,会自动进入到样式表所在的文件夹,双击我们选中的这个打印样式。
cad怎么按比例打印 7、
在弹出的“打印样式表编辑器”中,选择“格式视图”,在对话框的“打印样式”里,选中全部255种颜色,在“特性――颜色”中,选中“黑色”,点击最下面的“保存并关闭”的按钮退出样式编辑。
cad怎么按比例打印_百分比怎么打
cad怎么按比例打印 8、
打印的设置全部完成后,点击最下面的“确定”按钮退出。
cad怎么按比例打印 9、
今后要用到的打印的默认设置完成,接下来,要测定打印的范围。为什么要测定打印的范围呢?譬如讲,同样是使用A4纸,并且同样是横向打印,但不同的打印机能打印出来的范围,肯定都不尽相同。其实,测定你所常用的打印机的打印范围,是很方便的。只要在“模型”里各画2条水平和垂直的线段,如下图。
cad怎么按比例打印 10、
点击“布局”,点击布局1或者布局2都可以,在短暂的显示了白色的布局后,马上会弹出设置对话框,因为本次的打印,还未设置。
cad怎么按比例打印_百分比怎么打
cad怎么按比例打印 11、
在弹出的对话框的打印设备里,指定“打印机”和“打印样式表”。所选择的打印样式表,由于前面已编辑过,这里只要选中,不用再编辑。
cad怎么按比例打印 12、
在对话框的布局设置里,指定图纸的大小,以及图形的方向。 页面设置完毕后,点击“确定”退出。
cad怎么按比例打印 13、
这时,能够打印的布局就出现了,如下图。
我们看到,布局页面上,白色部分,就是一张A4纸的尺寸,进来一点的长虚线,是能够打印的范围,里面的实线矩形框,是视口框,视口框的里面所显示的部分,才是我们画在“模型”里的图形。由于视口框没有极大地利用可打印的范围,接下来,再调整一下。点击一下视口框,这时的视口框即呈现出小的虚线状,且四个角上有可供编辑的夹点。
cad怎么按比例打印_百分比怎么打
cad怎么按比例打印 14、
先移动左上角的夹点,如下图,点击夹点后,夹点呈红色,小心仔细地将夹点移动到可打印范围的左上角。
cad怎么按比例打印 15、
和上面一样,再转到右下角,点击视口框的右下角夹点后,夹点呈红色,小心仔细地将夹点移动到可打印范围的右下角上。
cad怎么按比例打印 16、
视口框的移动编辑就完成了,如下图,视口框与可打印范围的框已经合为一体。
cad怎么按比例打印_百分比怎么打
cad怎么按比例打印 17、
点击“Esc”键,退出视口框的编辑。我们看到,视口框里的图形较小,不符合我们测定打印范围的要求。再对图形设置一下:在视口框的内部双击鼠标,视口框即成粗线框,这样,视口框内显示的图形即可编辑(放大或缩小)。
cad怎么按比例打印 18、
将视口框内的图形放大,放大到超出视口框的范围。用鼠标滚轮或放大命令都可以,这个大家应该都会吧。图形放大后,在视口框的外面(只要是外面,何位置均可)双击鼠标,视口框的框线就复原了。
cad怎么按比例打印 19、
点击工具栏上的“打印预览”按钮,即进入预览界面,点击鼠标右键,会弹出菜单选择栏,选中其中的“打印”,即可打印出我们期望的测定打印范围图纸。按照下图所示,我们用尺量一下,即可得到可打印范围的高度和宽度。记住这2个数值,下面做图框时有用。
cad怎么按比例打印_百分比怎么打
cad怎么按比例打印 20、
大家知道,标准的A4纸头的尺寸是297mm×210mm,但用在“布局打印”中的图框不能按标准尺寸来做,不然的话,打印出来就不完整,图框会打印到纸头的外面去。把一直要用的图框缩小点,高和宽的尺寸都缩小到刚才测定的可打印范围之内,以后打印时,才可完整显现。我的打印机测定的可打印范围如下图,我刻意再缩小点(2个毫米左右),以便在其他打印机上也可完整打印出来。
cad怎么按比例打印 21、
图框画好以后,要把它固定在一个位置上,如下图,图框的左下角要定位在UCS坐标的原点上,为以后打印的保险起见,图框左下角的角点可以离原点的X、Y向各离开0.1-0.5,这样,就可以保证打印时,图框能完整显现。
完成后,将图框起个名称保存,如“A4”,“A4图框”……
cad怎么按比例打印 22、
准备工作快结束了,最后,要把图框放到合适的位置,以方便今后使用时随时调用。放图框的方法如下:打开“我的电脑”,在菜单栏中点击“工具”中的“文件夹选项”。
cad怎么按比例打印 23、
在文件夹选项的“查看”中,选中“显示所有文件和文件夹”,并点击“确定”退出。
cad怎么按比例打印_百分比怎么打

cad怎么按比例打印 24、
如用的CAD是2004,则将图框保存在以下的文件夹中:C:DocumentsandSettingsXXXLocalSettingsApplicationDataAutodeskAutoCAD2004R16.0chsTemplate以上地址中的“XXX”为自己使用的电脑名,如下图:
cad怎么按比例打印 25、
如用的CAD是2008,则将图框保存在以下的文件夹中C:DocumentsandSettingsXXXLocalSettingsApplicationDataAutodeskAutoCAD2008R17.1chsTemplate以上地址中的“XXX”为自己使用的电脑名,如下图。
cad怎么按比例打印――注意事项注:因我只使用CAD2004和CAD2008版本,所以,就介绍了以上两个放图框的文件夹地址。如大家是使用其他的版本,请各自自己找一下,CAD自带的图框在什么文件夹中,就将自己要使用的图框保存到该文件夹中。当然,可以存储各种样式、各种尺寸的多个图框。
 爱华网
爱华网