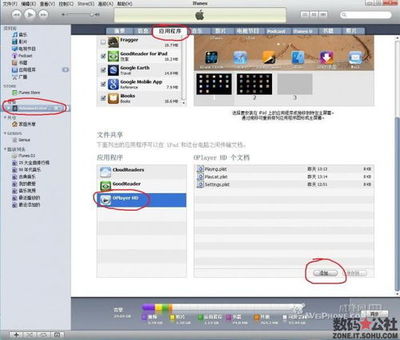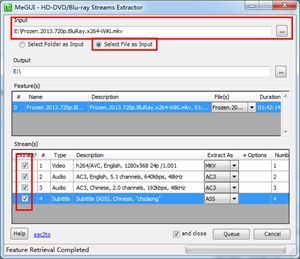MediaCoderMediaCoder压制PSP影片教程――步骤/方法
MediaCoder压制PSP影片教程 1、
打开软件会看到这样的主界面:
在这个界面里把要压缩的视频导入上面的框框里,选择好输出路径。
MediaCoder压制PSP影片教程 2、
如图选择扩展-->游戏机-->PSP
MediaCoder压制PSP影片教程 3、
选好后会出现一个类似PSP的界面,这里简单说一下用MediaCoder的预设值压制MP4-AVC,设置如下:
注意分辨率那里,如果你压缩的视频宽高比是4:3那么就选择320×240的分辨率,如果是16:9的话就选择480×272,格式选择“MPEG-4 AVC”,视频质量和音频质量都按照我图中的选项选择吧。不建议用其他设置,这里原因比较复杂,后面再说。选择好点上面的“开始”就可以开始压缩了!
现在来说pmp的压制,还是在这个psp的界面下,这里要把格式选择为“PMP AVC/AAC”,然后设置如下图:
分辨率的设置这里跟上面是一样的,16:9就选480×272,4:3就选320×240,至于中间那个选项是给老版本的固件用的,现在估计没人用那么老的固件了。其他设置如图,然后点击“开始”就可以压缩了。
下面来说如何压缩体积更小,质量更好的视频。
先按照pmp的压缩方式,在那个psp的界面里按照上面的图里的各个选项选择好,然后从那个psp的界面退出回到主界面,这个时候主界面中的参数实际就是psp界面里的预设值的具体化,下面我们来修改一些预设的参数,以达到更小更好。
MediaCoder压制PSP影片教程_mediacoder教程

MediaCoder压制PSP影片教程 4、
首先是音频设置:
在这个界面中左侧是音频的属性设置,右边是所选择的音频编码器的设置,这里我们使用程序默认的FAAC来编码,现在右侧显示的是程序的默认音频码率48k,这里需要修改的也就是48这个数字,个人认为48既是最小码率,也是最合适的码率,所以极端不建议低于48。如果你对声音要求高或者说这里要压缩的是一首歌曲的MV之类,可以在48那里填入64或者更高,但是请不要超过128,因为这样是为了一些无意义的东西在浪费你记忆棒的空间.........
MediaCoder压制PSP影片教程 5、
接下来是视频设置:
这里主要需要修改的是左侧的“模式”和“码率”,右侧就不要修改任何东西了,提高任何一个数值都会无意义的增加你压缩所需要的时间。程序默认的模式是Bitrate-based也就是使用固定码率一次成型压缩,这种模式是下你可以控制文件的大小,而且也只需要压缩一次,但是缺点就是产生的视频质量比较差。经常有人说用了很大的码率来压缩但是效果还是不满意,网上传播的好多PSP视频都是用这种模式压缩的。这种模式下个人感觉码率设置在400k已经足够了,一般我使用Bitrate-based压缩时,真人电影码率用350k到400k,动画片用280k到320k。
MediaCoder压制PSP影片教程 6、
下面说说我常用的Two-pass的模式:
这种模式下程序会压缩2次视频,第一次生成一个临时文件,记录视频各个部分所需的码率大小,这样就可以正确的控制整体大小和视频的平均质量。在这种模式下通常动画只需要250k左右的码率,真人电影大概需要300k左右,有些场景简单的动画只需要200k的码率即可。这种模式压缩出来的PMP质量应该说绝不比用500k压出的一次成型的视频差,但是压缩时间会更长。不过压缩时间并不会是使用一次成型压缩模式的2倍,根据你的CPU性能不同所需时间大概会达到1.3倍到1.7倍。另外两种模式分别是使用固定量化值压缩和3次压缩,前者太难控制文件大小所以我不喜欢,后者是2次压缩的增强版,不过我觉得是疯人才用的.........一个psp视频至于这么执着吗.........
好了这些都选好以后就可以点击主界面上方的“start”图标开始压缩了。
MediaCoder压制PSP影片教程_mediacoder教程
 爱华网
爱华网