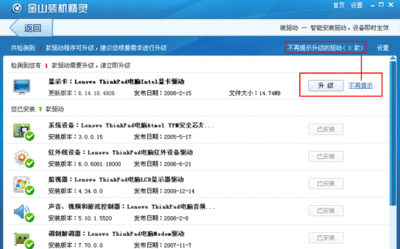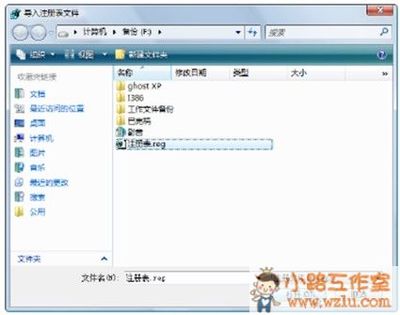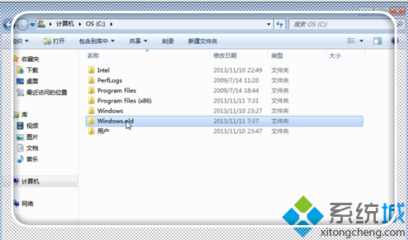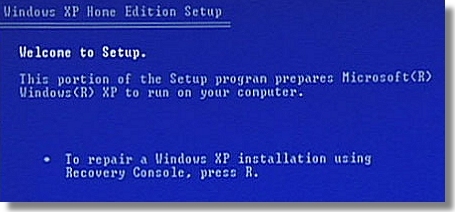重装系统后有些文件件或文件夹会出现“你当前无权访问该文件夹”“拒绝你访问该文件夹”的提示。
别着急,文件没丢,“破门而入”太暴力,小编教你如何“敲门进去”。
重装系统后无权访问文件夹?被拒绝访问文件夹?――方法/步骤重装系统后无权访问文件夹?被拒绝访问文件夹? 1、
点击“安全选项卡”,进入文件夹属性-安全栏。
点击高级
重装系统后无权访问文件夹?被拒绝访问文件夹? 2、
进入“高级安全设置”。
注意,其所有者显示为“无法显示当前所有者”。
点击更改
重装系统后无权访问文件夹?被拒绝访问文件夹? 3、
进入“选择用户或组”,点击左下角“高级”
重装系统后无权访问文件夹?被拒绝访问文件夹?_文件夹拒绝访问
重装系统后无权访问文件夹?被拒绝访问文件夹? 4、
出现如下界面,点击“立即查找”
重装系统后无权访问文件夹?被拒绝访问文件夹? 5、
出现一批用户名。
选择你现在的管理员用户名(要是管理员帐号,如本人的AdministratorsZYH-pc),点击确定
重装系统后无权访问文件夹?被拒绝访问文件夹? 6、
出现如下界面,再点确定
重装系统后无权访问文件夹?被拒绝访问文件夹?_文件夹拒绝访问
重装系统后无权访问文件夹?被拒绝访问文件夹? 7、
把下面的“替换子容器和对象的所有者”勾上(不勾选可以进入本文件夹内,但打开文件夹里面的东西都要重复此过程)
点击确定
重装系统后无权访问文件夹?被拒绝访问文件夹? 8、
一直确定。
最终出现“WINDOWS安全”,点击确定。
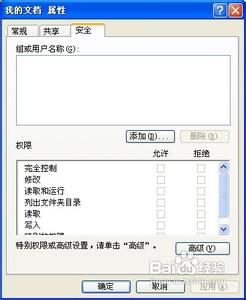
重装系统后无权访问文件夹?被拒绝访问文件夹? 9、
最后重新打开文件夹即可访问了。
重装系统后无权访问文件夹?被拒绝访问文件夹?_文件夹拒绝访问
 爱华网
爱华网