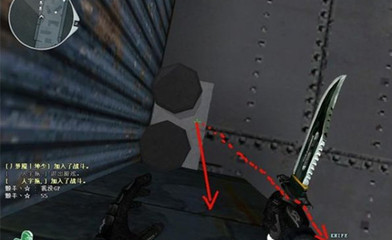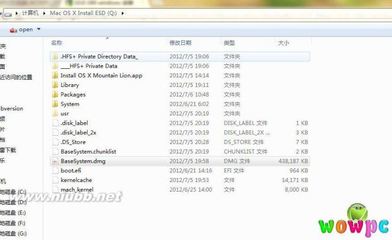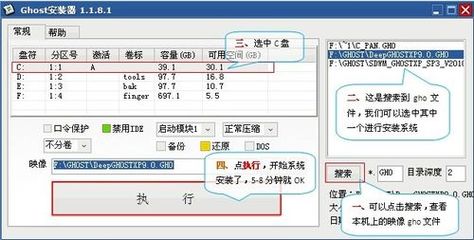undefined硬盘安装win8详细图文教程――工具/原料
win8系统镜像【iso格式,自行百度下载,注意32位与64位区别,,建议i5处理器,4G内存的装64位,再低的还是32吧】
硬盘装系统辅助工具:nt6 hdd installer 【以v3.1.2版本演示】
硬盘安装win8详细图文教程 1、
把win8镜像文件与nt6 hdd installer都解压到D盘或者除C盘外的其它任何盘的根目录
硬盘安装win8详细图文教程 2、
右键――以管理员身份运行――安装nt6 hdd installer
硬盘安装win8详细图文教程 3、
此时如装有360,可能会提示几次“XX阻止”――选择允许即可
硬盘安装win8详细图文教程 4、
点【1、安装】
硬盘安装win8详细图文教程_硬盘安装win8
硬盘安装win8详细图文教程 5、
安装完成,,选择【2.重启】
注意下图框中内容:
重启时win7系统选2,Xp选1
我是在Win7下安装的,选择2,
硬盘安装win8详细图文教程 6、
重启――选择“mode2”――敲回车
[说明:从这往后的照片是我用iPhone拍的,没有相机,,不太清楚,,不过还可以把。。]
硬盘安装win8详细图文教程 7、
需要选择“安装语言”/“输入法”啥的,,不要管,,直接下一步
硬盘安装win8详细图文教程_硬盘安装win8
硬盘安装win8详细图文教程 8、
点击“现在安装”,开始安装win8
硬盘安装win8详细图文教程 9、
弹出“许可条款”页,勾选接受,下一步
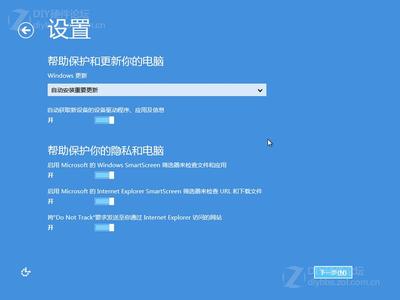
硬盘安装win8详细图文教程_硬盘安装win8
硬盘安装win8详细图文教程 10、
“你想执行哪种类型的安装?”――选第二个“自定义――――”
硬盘安装win8详细图文教程 11、
选择你原来系统的系统盘,一般是C盘
硬盘安装win8详细图文教程 12、
正在安装Windows,,,,,,,,,,,,
[注意:往后会有几次重启,,不必理会!!!]
硬盘安装win8详细图文教程_硬盘安装win8
硬盘安装win8详细图文教程 13、
等大约两次重启后显示以下界面“选择操作系统”――使用方向控制键选择“Windows8”,回车
硬盘安装win8详细图文教程 14、
“个性化”――设定自己喜欢的主题颜色
“无线”――连不连皆可
“登录到电脑”“设置”――随便设置
硬盘安装win8详细图文教程_硬盘安装win8
硬盘安装win8详细图文教程 15、
安装已经初步完成,,如图,,收尾阶段
硬盘安装win8详细图文教程_硬盘安装win8
硬盘安装win8详细图文教程_硬盘安装win8
硬盘安装win8详细图文教程 16、
ok,开始界面,look,look
可以畅享你的win8了
 爱华网
爱华网