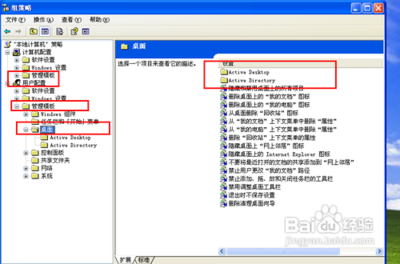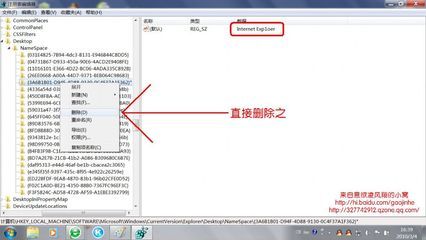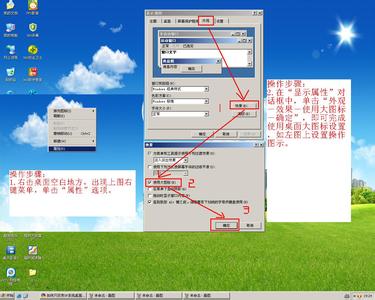有时候我们在使用电脑的时候,一不小心把显示桌面的图标给删除了,怎么也找不到了,也不知道怎么恢复。但是,这个图标的功能非常实用,经常需要用到,那怎么办呢?今天我来分享几个方法教大家怎么恢复显示桌面这个图标。
显示桌面图标不见了如何恢复――自己新建一个显示桌面图标不见了如何恢复 1、
在桌面,鼠标右键――》新建一个文本文档,如图。
显示桌面图标不见了如何恢复 2、
然后打开文档,在文档输入一下内容:“
[Shell]
Command=2

IconFile=explorer.exe,3
[Taskbar]
Command=ToggleDesktop
”,保存,如图。
显示桌面图标不见了如何恢复 3、
然后,把刚刚的文本文档改名和后缀名为:“显示桌面.scf”,如图。
显示桌面图标不见了如何恢复_如何恢复桌面图标
显示桌面图标不见了如何恢复 4、
重命名提示框,选择“是”,如图。
显示桌面图标不见了如何恢复 5、
当你点击是后,刚刚的文本文档就变成了你想要的显示桌面,同时,你点击一下看看,具有显示桌面的功能。如图。
显示桌面图标不见了如何恢复 6、
如果你想把它放到任务栏,直接拖过去,或者复制放到这个目录下就可以了“C:Documents and SettingsAdministratorApplication DataMicrosoftInternet ExplorerQuick Launch”。如图所示。
显示桌面图标不见了如何恢复_如何恢复桌面图标
显示桌面图标不见了如何恢复――利用软件修复【360安全卫士】显示桌面图标不见了如何恢复 1、
打开360安全卫士,选择系统修复――》常规修复,如图。
显示桌面图标不见了如何恢复 2、
待其扫描后,你会发现关于恢复显示桌面图标的选项,勾选,点击立即修复,如图。
显示桌面图标不见了如何恢复_如何恢复桌面图标
显示桌面图标不见了如何恢复 3、
等待一会,就会修复成功,如图。你在去看看,你的显示桌面已经恢复了。
 爱华网
爱华网