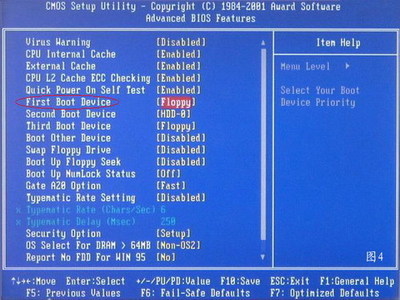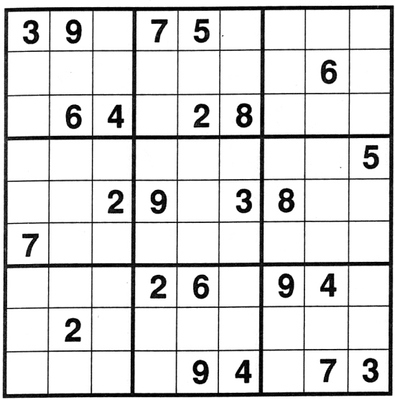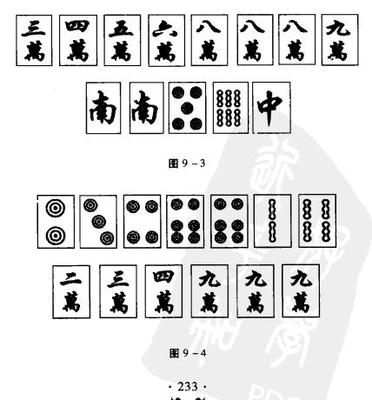经常在制作一个ppt2010动画效果的时候会遇到这样的一个情况,一样的动画效果要无数次添加。告诉大家哦,在ppt2010中一个“动画刷”,就如word里面的“格式刷”一样,将一个对象的格式复制到其他对象上。它的功用是将PowerPoint2010当中原对象的动画照搬到目标对象上面。这样简单就可以制作出PPT动画,再用PPT转换器制作成视频。那“动画刷”在哪里呢?我们该怎样在制作PPT动画的时候使用动画刷呢?
ppt2010动画效果技巧教程:动画刷出来――工具/原料ppt2010
ppt2010动画效果技巧教程:动画刷出来――步骤/方法ppt2010动画效果技巧教程:动画刷出来 1、
打开一个任意的PPT文件,最好里面有文字图片的,先给其中一张图片添加上“动画”,不是切换动画哦。是“动画”中的动画,例如选中图片后,操作:“动画”――点击“添加动画”――选中“进入”的“轮子”,如图:
ppt2010动画效果技巧教程:动画刷出来 2、
现在我们切换到另外的一张幻灯片上,对这张幻灯片的图片也设置相同的“进入”的“轮子”动画效果,此时就不用再次执行刚才的那个命令,而是使用“动画刷”来解决:
ppt2010动画效果技巧教程:动画刷出来 3、
回到之前有设置动画效果的那张幻灯片上,点击图片,找到“动画”菜单项目中的“高级动画”组中的“动画刷”命令,鼠标点击,或按快捷键Alt+Shift+C。此时如果把鼠标指针移入幻灯片中,指针图案的右边将多一个刷子的图案。
ppt2010动画效果技巧教程:动画刷出来_ppt动画效果
ppt2010动画效果技巧教程:动画刷出来 4、
进入另外一张幻灯片上,将鼠标指针指向图片,并点击图片,这个时候是不是发现这张原本没动画效果的图片有了动画呢?同时鼠标指针右边的刷子图案会消失。
ppt2010动画效果技巧教程:动画刷出来 5、
我们会从中发现到,被刷出来的动画与之前设置的动画效果不仅相同,而且该动画的开始时间,持续时间,延迟时间都相同,这就是动画刷非凡的“复制”效果啦:
ppt2010动画效果技巧教程:动画刷出来 6、
上面这种动画刷的效果只执行依次,那如果要让多种对象同样应用上相同的动画效果呢,每次一次都点击依次动画刷吗?当然不用,你只要双击动画刷,则“动画刷”呈桔色选中状态,可以给N个对象赋予相同的动画效果,取消的话再单击依次“动画刷”即可:
ppt2010动画效果技巧教程:动画刷出来_ppt动画效果
ppt2010动画效果技巧教程:动画刷出来 7、
在重复“四”步骤,点击对象,“动画刷”鼠标指针右边的刷子图案不会消失即表明可以多次应用在其他幻灯片对象上面:

ppt2010动画效果技巧教程:动画刷出来 8、
“动画刷”的功用还可以同时应用不同的PPT文件上,前提是必须打开的是powerpoint2010版本,才可以同时应用“动画刷”的功能哦。
ppt2010动画效果技巧教程:动画刷出来――注意事项不得不说,office2010使用后的感觉,越来越贴心了!看着小小的功能――动画刷对于执行大批量相同的动画效果具有明显的作用。ppt2010动画效果制作过程的方便性很强!
 爱华网
爱华网