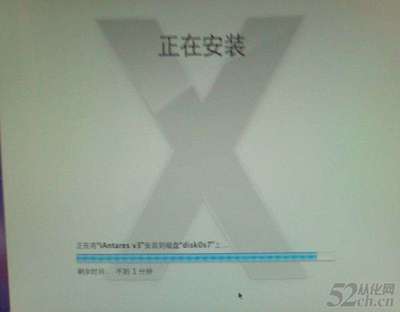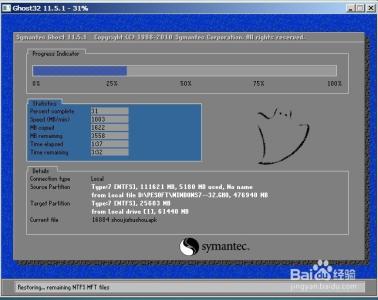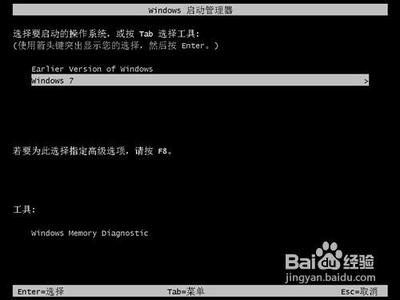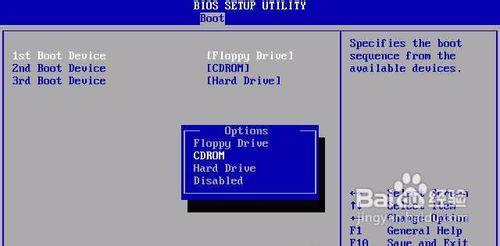?希望对大家有所帮助~,毕竟会装系统的人占少数~
?需要安装系统的电脑一台,系统盘一张~
win7系统安装详细步骤 1、
首先,你要会设置光盘启动,这里就不做研究,实在是不会的话,可以给我留言。
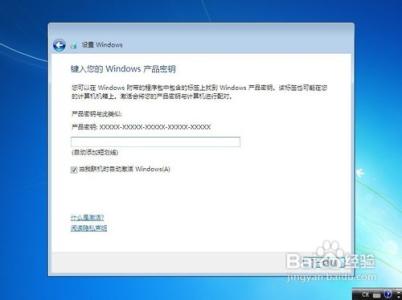
win7系统安装详细步骤 2、
装入光盘,启动电脑,读取光盘,出现如下画面
点击现在安装。
win7系统安装详细步骤 3、
接受许可
win7系统安装详细步骤 4、
自定义(高级)
win7系统安装详细步骤 5、
点击驱动器选项
win7系统安装详细步骤_装系统步骤
win7系统安装详细步骤 6、
点选你要安装的磁盘-格式化,格式化完成-下一步
win7系统安装详细步骤 7、
开始复制、展开、安装功能、安装更新、完成安装,期间会重启一次
win7系统安装详细步骤_装系统步骤
win7系统安装详细步骤 8、
安装完成再次重启
win7系统安装详细步骤_装系统步骤
win7系统安装详细步骤 9、
输入用户名、密码,密码可以不填,这样启动时就会跳过密码输入,直接进入桌面,但不是一个安全的选择。
win7系统安装详细步骤 10、
如果你有确定可以激活的密匙,就在这里输入,如果想用激活工具激活的话,就不填直接下一步。
win7系统安装详细步骤 11、
使用推荐设置。
win7系统安装详细步骤_装系统步骤
win7系统安装详细步骤 12、
时间、日期设置
win7系统安装详细步骤 13、
选择计算机位置,一般选家庭或工作,这里我选的是家庭网络。
win7系统安装详细步骤 14、
设置完成首次进入桌面,这样WINDOWS 7 就基本安装完毕
win7系统安装详细步骤_装系统步骤
win7系统安装详细步骤_装系统步骤
win7系统安装详细步骤 15、
下面是IE8的设置,打开IE,跳出IE首次设置界面,直接下一步。
win7系统安装详细步骤 16、
第一步选“是的,打开建议网站”,第二步选“使用快速设置”,完成。
win7系统安装详细步骤_装系统步骤
win7系统安装详细步骤 17、
IE工具栏设置,工具条上右键,勾选菜单栏,去掉收藏栏的勾选(个人爱好)
win7系统安装详细步骤 18、
设置IE主页以及网页在选项卡中的显示的方式
win7系统安装详细步骤_装系统步骤
win7系统安装详细步骤 19、
桌面以及主题的设置需要纯净原版镜像光盘的点击这里
win7系统安装详细步骤_装系统步骤
win7系统安装详细步骤 20、
工具激活
这样WINDOWS 7 旗舰版的安装、基础设置、激活就基本完成,希望对大家有所帮助!
win7系统安装详细步骤_装系统步骤
win7系统安装详细步骤――注意事项1. 在安装系统时该系统的盘符不可以有文件在里面如有文件是不可以点下一步继续的需要格式化分区。
2. 整个安装过程需要2次重新启动。
3. 安装完成后,通过Windows Update可以获得几乎所有的硬件驱动,更新后立刻就可以投入使用了。
?4.Windows 7 的启动速度非常快 操作起来也比VISTA要方便的多了。其他功能有待摸
 爱华网
爱华网