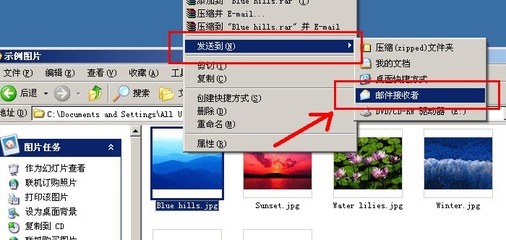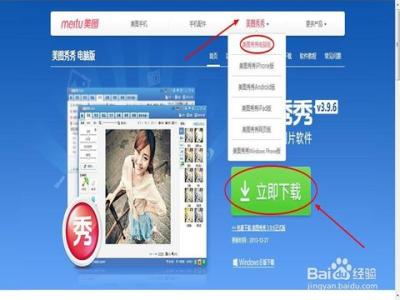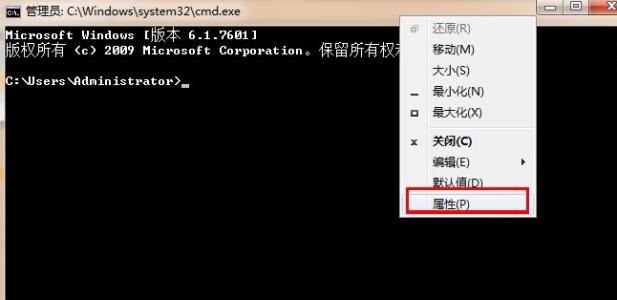Photoshop批量修改图片大小的方法有很多,可以用ps动作,也可以用Photoshop自带批处理插件。下面我们就来看看如何批量修改图片的尺寸大小,怎样快速高效的批量调整图片大小和尺寸。
PS怎么批量修改照片大小――工具/原料Photoshop软件
PS怎么批量修改照片大小――第一种方法:Photoshop批处理动作PS怎么批量修改照片大小 1、
先打开一张图片,调出动作面板,新建动作,开始记录。
PS怎么批量修改照片大小 2、
按Ctrl + Alt + I 或者选择图像菜单----图像大小,调出修改图像大小对话框。
PS怎么批量修改照片大小 3、
锁定长宽比,输入宽度350px,重新采样选择自动
PS怎么批量修改照片大小 4、
按Ctrl + S 键保存图片
PS怎么批量修改照片大小_批量修改图片大小
PS怎么批量修改照片大小 5、
按 Ctrl + W键关闭文档
PS怎么批量修改照片大小 6、
点击动作面板上的停止记录按钮,动作录制完成。
PS怎么批量修改照片大小 7、
打开要处理的文件夹,图片宽度不一,需要处理成350px宽度的!
PS怎么批量修改照片大小_批量修改图片大小
PS怎么批量修改照片大小 8、
打开文件菜单---自动---批处理。
PS怎么批量修改照片大小 9、
选择刚才录制的动作,选择文件,要处理的images文件夹。
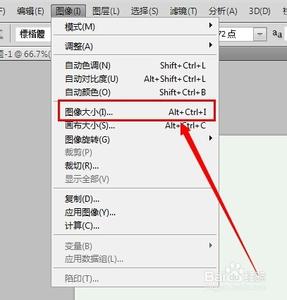
PS怎么批量修改照片大小 10、
点击确定,Photoshop开始自己处理。
PS怎么批量修改照片大小_批量修改图片大小
PS怎么批量修改照片大小 11、
处理完成,图片宽度都改成动作中录制的350px
PS怎么批量修改照片大小――第二种方法:图像处理器PS怎么批量修改照片大小 1、
打开文件菜单---脚本---图像处理器
PS怎么批量修改照片大小 2、
选择要处理的文件夹
PS怎么批量修改照片大小_批量修改图片大小
PS怎么批量修改照片大小 3、
选择好文件夹,设置存储品质,设置调整大小
PS怎么批量修改照片大小 4、
它会自动在刚才的文件夹下面新建一个文件夹存储批处理的图片。
PS怎么批量修改照片大小 5、
处理结果不符合要求,因为我们设置的处理宽度是500X300,但是图片不是这个比例的,那么它就用图片的左右宽度值和上下的高度值与设置的500和300对比,压缩后的尺寸宽度和高度都要相应的小于500X300,如果按照宽度压缩后高度还大于300系统就会自动选择按照高度压缩图片,也就是压缩后哪个值大于设置值,他就会压缩哪个值,现在出现的是如果都按照宽度压缩的话高度只大于300,所以它直接按照高度值300等比例压缩了图片。
PS怎么批量修改照片大小_批量修改图片大小
PS怎么批量修改照片大小 6、
如果只想按照宽度压缩的话那就把图片高度设置的很大,大于你要处理的图片的所有图片中最大的高度。那么他就不会按照高度来等比例缩放了。
PS怎么批量修改照片大小――注意事项Photoshop批处理一些专业性强的图片,如果是普通的批量修改图片大小或者旋转方向,可以使用一些小型的批处理软件。
 爱华网
爱华网