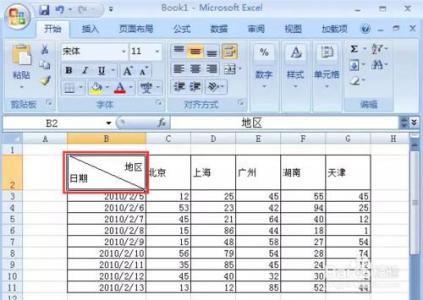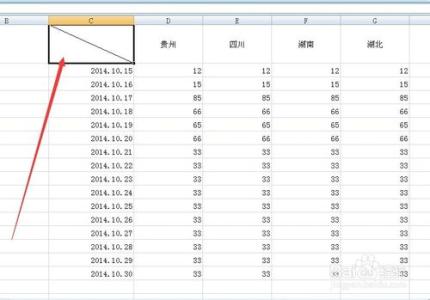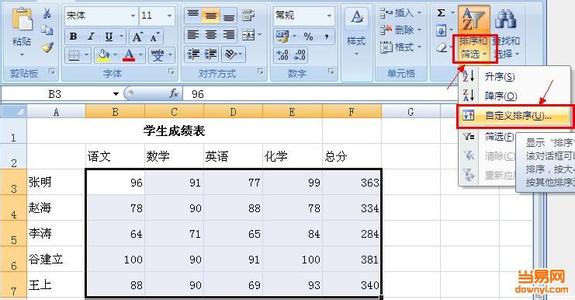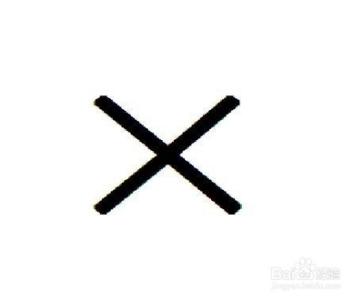我们在制作excel表格的时候为了说明问题,我们会在表首用斜线来区别不同的含义,画斜线的方法不复杂,今天小编就和各位学习如何在excel表中画斜线并输入文字的方法。
如何在excel中画斜线并输入文字――如何在excel表中画斜线并输入文字如何在excel中画斜线并输入文字 1、
下面小编就用excel2007来和大家一起学习如何在excel表中画斜线,首先我们先调整单元格的宽度和高度到合适。

如何在excel中画斜线并输入文字 2、
点击要画斜线的单元格右键――设置单元格格式
如何在excel中画斜线并输入文字 3、
在设置单元格格式对话框中单击边框――斜线――确定
如何在excel中画斜线并输入文字 4、
返回Excel表看效果,在excel表中画斜线的工作就完成了。
如何在excel中画斜线并输入文字_如何在excel表格中画斜线
如何在excel中画斜线并输入文字 5、
下面我们要在画了斜线的excel表中并输入文字,根据我们现有的表格我们在表格中需要输入日期序号
如何在excel中画斜线并输入文字 6、
是不是感觉很不美观,下面我们就开始调整文字的位置,此处我们可以借助ALT + 回车键来把序号强制换行,如果一次换行不合适,你可以尝试两次强制换行,文字居中设置,然后在微调其位置。
如何在excel中画斜线并输入文字 7、
我们亦可以在单元格设置――字体――上标和下标来设置,设置好后再用空格来进行微调达到美观的目的。
如何在excel中画斜线并输入文字_如何在excel表格中画斜线
如何在excel中画斜线并输入文字――如何在Excel中画多斜线如何在excel中画斜线并输入文字 1、
在单元格中画多斜线就没有上面介绍的简单了,我们常用的方法是用线绘制出来。鼠标单击单元格――插入――形状――选择直线
如何在excel中画斜线并输入文字 2、
我们用直线在单元格中绘制出2条斜线。你可以根据实际情况绘制多条斜线。
如何在excel中画斜线并输入文字 3、
下面我们就在excel表多斜线下输入文字。常用的方法是插入 文本框在斜线中输入文字。插入――文本框,文本框的位置可以随意调整宽度和高度,为了美观大家这里需要耐心和仔细。文本框可以选择竖排和横排。
如何在excel中画斜线并输入文字_如何在excel表格中画斜线
如何在excel中画斜线并输入文字――注意事项如何在excel中画斜线并输入文字讲解完毕,方法是死的,大家在使用的时候要灵活运用。每天进步一点点,让我们的生活更精彩。
 爱华网
爱华网