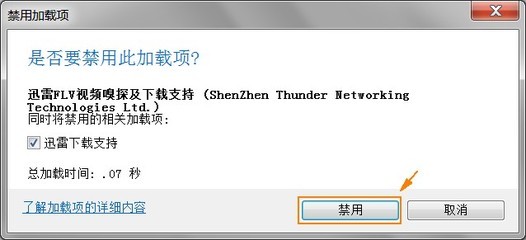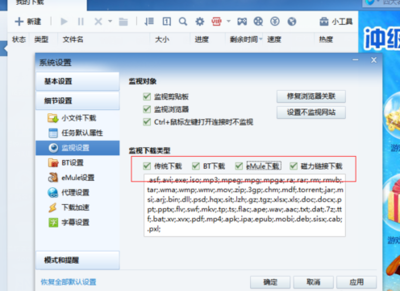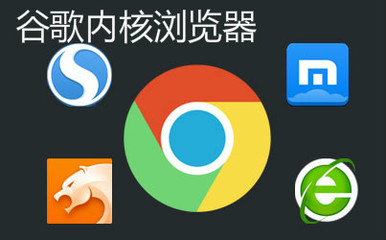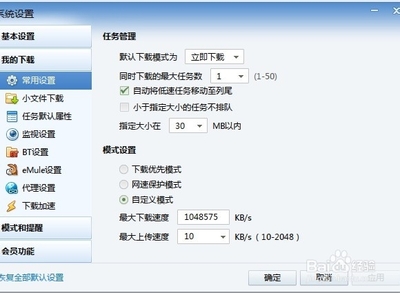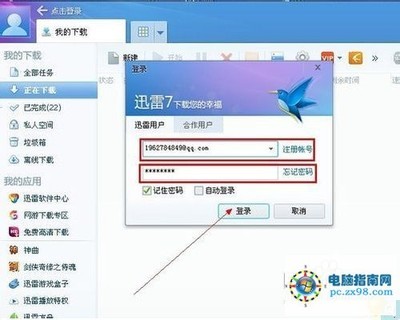相信大家有时会遇到迅雷不是专用下载工具,也为此事因此而烦恼过,下面为大家推荐两种将迅雷设为默认下载工具的方法,希望对大家有所帮助。
如何设置迅雷为默认下载工具――工具/原料电脑
迅雷
如何设置迅雷为默认下载工具――方法/步骤如何设置迅雷为默认下载工具 1、
准备阶段,首先打开迅雷专用下载点击右上角有一个向下的箭头。
如何设置迅雷为默认下载工具 2、
然后出现如图,选择 “工具”然后是“下载配置中心”
如何设置迅雷为默认下载工具 3、
然后出现如图界面,然后找到“细节设置” 单机
如何设置迅雷为默认下载工具_迅雷设置
如何设置迅雷为默认下载工具 4、
出现如下界面,找到“监视设置”单机
如何设置迅雷为默认下载工具 5、
然后在界面里你会看到一个“修复浏览器关联”然后单机不要动会看到一个“设置默认下载器成功”
如何设置迅雷为默认下载工具 6、
然后单机右下角 “应用” 然后 “确定” 。 恭喜你设置成功。你就可以自由下载东西了。
如何设置迅雷为默认下载工具_迅雷设置
如何设置迅雷为默认下载工具――方法/步骤2通过IE浏览器设置如何设置迅雷为默认下载工具 1、
打开IE浏览器找到“工具”选项
如何设置迅雷为默认下载工具 2、
然后单机,最下面找到一个“Internet选项” 单机
如何设置迅雷为默认下载工具 3、
出现以下界面,找到“更改搜索默认值” 单机“设置”
如何设置迅雷为默认下载工具_迅雷设置
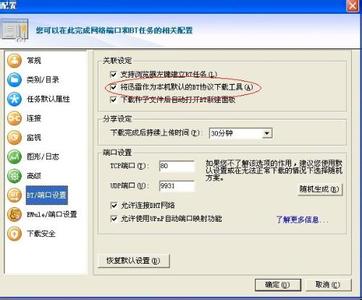
如何设置迅雷为默认下载工具 4、
在出现的界面里找到“工具栏和扩展”
如何设置迅雷为默认下载工具 5、
单机再出现的界面里“迅雷下载支持组件”
1・ 你会看到如果后面是“已禁用”说明迅雷不是默认下载器;
2・如果出现“已启用”说明已是默认下载器, 如果是“已启用”那就不用进行以下设置了
如何设置迅雷为默认下载工具 6、
单机“迅雷下载支持组件”会出现下图,单机“启用”
如何设置迅雷为默认下载工具_迅雷设置
如何设置迅雷为默认下载工具 7、
出现以下视图,你会发现原来的已禁用,已经改成已启用。恭喜你设置成功。
如何设置迅雷为默认下载工具――注意事项图中的界面有可能与大家的有点差别,不过大同小异,相信大家会了解。
 爱华网
爱华网