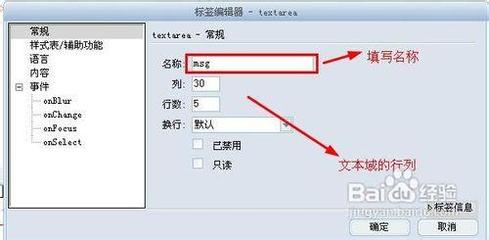下面你看到两幅图,第一幅图就是名片的正面,第二幅图就是名片的反面,名片的设计以制作图片为主,文字可以任意的添加,只要图片做好了,其他就是小意思了,所以该教程可以用于设计各种公司的名片主题,比如百度公司可以给每个经理一个名片,图片都是一样的,只是文字稍加改动即可。
photoshop怎样制作名片 精――工具/原料photoshop
photoshop怎样制作名片 精――步骤/方法photoshop怎样制作名片 精 1、
打开ps以后,按下组合键ctrl+n,新建一个文件,设置参数如图所示,然后点击确定按钮
photoshop怎样制作名片 精 2、
在菜单栏上执行:滤镜--纹理--马赛克拼贴
photoshop怎样制作名片 精_自制名片
photoshop怎样制作名片 精 3、
在打开的对话框中,设置参数如图所示,然后点击确定按钮。
photoshop怎样制作名片 精 4、
打开一张眼睛的素材,然后拖动到名片中,形成图层1
photoshop怎样制作名片 精 5、
在图层1上进行操作,在工具栏上使用椭圆工具,设置羽化半径为10
photoshop怎样制作名片 精_自制名片
photoshop怎样制作名片 精 6、
画出一个椭圆,将眼睛圈起来,然后执行ctrl+J,快速复制并形成图层,隐藏图层1,如图所示:
photoshop怎样制作名片 精 7、
将新得到的图层设置混合模式为:线性光
photoshop怎样制作名片 精_自制名片
photoshop怎样制作名片 精 8、
按下ctrl+t,打开自由变换工具,拖动图片到如图所示的位置,按下回车键就可以关闭自由变换工具
photoshop怎样制作名片 精 9、
使用文字工具,在属性栏设置参数如图所示,然后输入文字:BaiDu.com
photoshop怎样制作名片 精 10、
选中背景图层,然后使用矩形工具,给文字添加一个黑色的背景。
photoshop怎样制作名片 精_自制名片
photoshop怎样制作名片 精 11、
使用文字工具,在属性栏设置参数如图所示,然后添加名字:李艳红
photoshop怎样制作名片 精 12、
继续使用文字工具,添加职位信息和其他介绍,如图所示,这样我们的名片的正面就制作完成了。
photoshop怎样制作名片 精_自制名片
photoshop怎样制作名片 精 13、
接下来要制作背面,隐藏各个图层,只剩下如图所示的几个图层
photoshop怎样制作名片 精 14、
拖进来一张地球的图片,形成新的图层
photoshop怎样制作名片 精 15、
使用魔棒工具,点击白色背景,选中白色背景,按下delete键,删除背景,形成如图所示的效果
photoshop怎样制作名片 精_自制名片

photoshop怎样制作名片 精 16、
按下ctrl+t,打开自由变换工具,放大地球,形成如图所示的效果
photoshop怎样制作名片 精 17、
在菜单栏上执行:图像--调整--去色,形成黑白图片
photoshop怎样制作名片 精_自制名片
photoshop怎样制作名片 精 18、
设置该图层的混合模式为:线性光。名片的背景基本上制作完毕,接下来可以做一些细微的调整
photoshop怎样制作名片 精 19、
使用曲线工具,调整曲线,可以实现不同的效果:
photoshop怎样制作名片 精_自制名片
 爱华网
爱华网