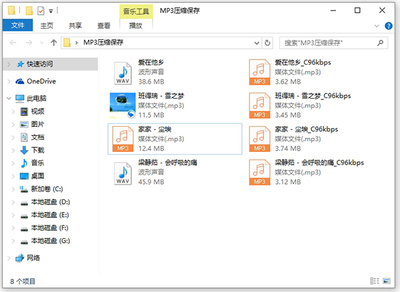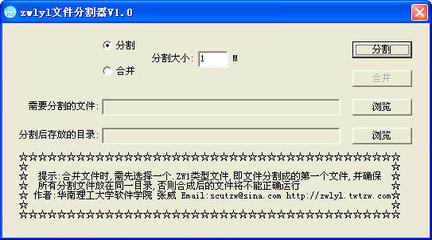Adobe acroabt pro 8或以上版本 Nitro PDF Professional 6 PDF压缩软件 PDF shrink PDF虚拟打印机二次打印法怎样压缩PDF文件? 精――步骤/方法
怎样压缩PDF文件? 精 1、
Adobe acroabt pro 8 本人推荐使用等级 ★★★☆
运行Adobe acrobat pro 8,这次使用的是高级里面的PDF优化器,如下图点击PDF优化器,弹出优化器界面,首先我们先来了解一下这个PDF文件的构成情况,所以我们先点右上角的“统计空间使用情况”按钮,弹出对话框,如下图
从这个统计数据百分比中我们很容易就看出,这个PDF文件中主要是图像占的空间大,所以我们压缩的主要对象就是图像。 点确定回到优化器页面如下图那么我们在界面的左边部分是优化的项目,右边是每一个项目所对应的设置项,我们主要设置图片的设置项,如图红色框出的内容,图片的质量我们可以设置成中或者低,然后像素/寸的数据我们可以设置的更小一点,最后确定,软件会自动优化压缩PDF文件。不过奇怪的是对有些文件这个方法很好用,能够减小蛮多的,但是有些文件优化后大小不变的或者变化很小很小。
怎样压缩PDF文件? 精 2、
Nitro PDF Professional 6 本人推荐使用等级 ★★★☆
nitro PDF pro 6 的界面和OFFICE 2007的很相似,所以用过office 2007的用户不会感觉陌生,这个软件的功能也是很强大的,也带有文件转换功能,OCR版还有带有OCR功能。如下图点击左上角那个红色的n按钮,选择prepare---------optimize document如下图弹出优化界面如下图我们要设置的是选择何种优化模式,通常我们选择web模式,图片的分辨率是150dpi,或者你也可以选择下面的customs 然后自己进入settings 里面自己设置,设置完毕点击最下面的Optimize按键,如果文件不大的话一会儿就能压缩完成,如果文件比较大的话那么可能要等上一段时间。
怎样压缩PDF文件? 精_pdf压缩器
怎样压缩PDF文件? 精 3、
PDF专用压缩软件 PDF shrink 本人推荐使用等级 ★★★★☆
PDF shrink 是一款很厉害的PDF专用压缩软件。其界面非常简单,四种压缩模式也很明了(四种模式代表了四种不同的压缩比,后面有比较图)。
我们要压缩哪个PDF文件只要把该PDF文件拖放到软件界面里你要用的模式中即可开始压缩。有进度条的表示正在压缩中,然后压缩完了,会在下面的Completed jobs中显示出来这是我用该软件把同一个文件分别采用四种不同的设置模式压缩下来得到的结果对比,可以看出web格式的压缩率最大,但是打开浏览的显示效果最差(对于图片类PDF,压缩率和显示效果清晰度成反比)建议大家如果要打印的使用print模式,不打印的使用email模式。
怎样压缩PDF文件? 精_pdf压缩器
怎样压缩PDF文件? 精 4、
PDF虚拟打印机二次打印法 本人推荐使用等级 ★★★利用PDF虚拟打印机将你手头的大PDF文件二次打印一下,有时候也是比较有效的减小PDF体积的一个方法(有时候设置不好,反而会是体积增大)。但是二次打印出来的图像的显示效果会比较差,正所谓熊掌和鱼不可兼得啊。大家可以自己决定用不用这种中方法。
例:PDF factory pro 的图像设置如下图所示(右键PDF虚拟打印机------打印机首选项)图中红色框出的设置项就决定了打印转换出来的PDF图像的清晰度的。
总结:PDF文件压缩肯定不止上面所说的几种方法,我仅仅是把自己能够接触到的软件的使用经验难出来和大家共勉~~~
P.S.还有一款PDFcompress软件,但是经过我多次测试,发现效果几乎没有,不止到是软件的问题还是什么问题,所以这里我没有推荐大家使用。
怎样压缩PDF文件? 精_pdf压缩器
怎样压缩PDF文件? 精――注意事项PS压缩对于原生文字类型的PDF文件是很少用的的,只要还是用于图片类型的,关键就是要找到一个平衡点来平衡图片清晰度和文件大小,所以你可能需要尝试多次才能有找到这个平衡点。 还有就是你在制作PDF文件是,特别是要插入图片之类的,你要尽量先优化一下你的图片,比如大图片的话用软件先缩小一点等等,这样也是有效减小PDF文件大小的一个办法。 如果是加密加权限的PDF文件要先去掉加密和权限以后才能够压缩的。
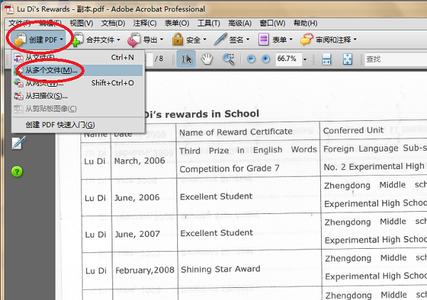
 爱华网
爱华网